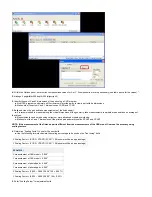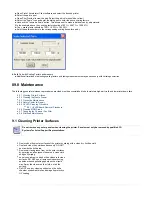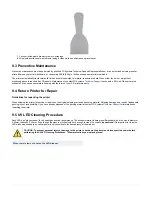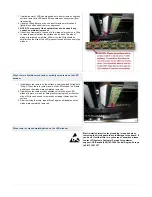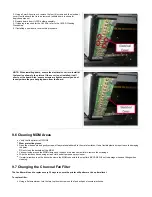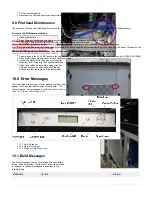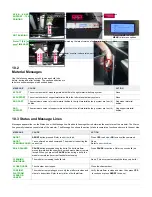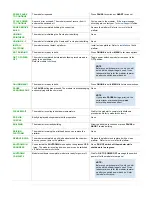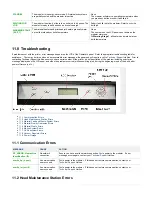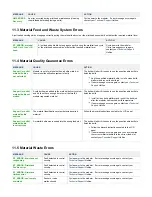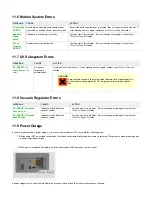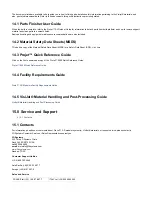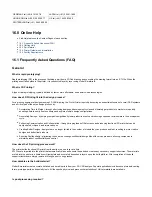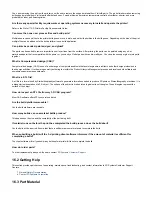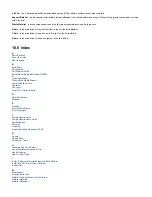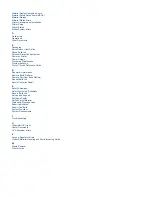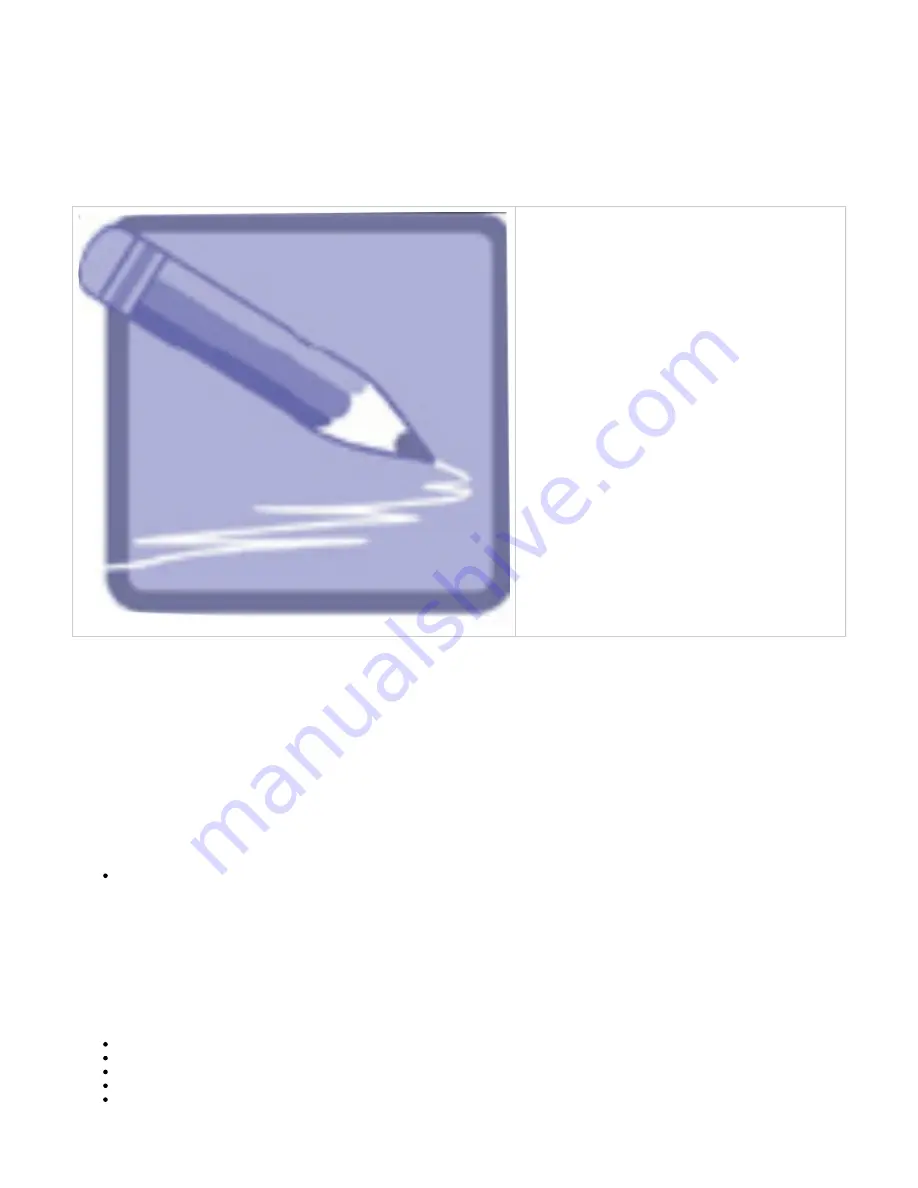
The modeler advances through warming stages until reaching the required build temperatures. If modeler was not building when power outage
occurred, the top line on the LCD panel will display "
" and bottom line will display "
?". The modeler is ready to
Not Building
Online/Menu
accept a build job.
If modeler was building when the power outage occurred, the LCD panel will display "
" after power is restored and modeler
Power Off Recovery
has reached build temperature. This safety feature prevents accessing incomplete build until all build conditions are satisfied. Once occurred, the
job will end, the LCD panel will display
and the build platform will move forward, and can be
build
"Done Remove Build"
job if desired.
If the modeler is in Power Off Recovery, the build
chamber will not be able to open until modeler
completes recovery.
12.0 Finishing
When the build is complete, refer to the
for information on how to detach parts from build
VisiJet® Material Handling and Post-Processing Guide
platform, remove support material from parts, and clean parts to a smooth finish. Basic part coating and equipment maintenance
recommendations are also included.
13.0 Projet™ Spare Parts List
13.1 Consumables and Replacement Modules
13.1 Consumables and Replacement Modules
To view the parts and modules that are available, click on the
14.0 Other Documents
Содержание ProJet 5000
Страница 34: ...This view point button is a back two dimensional viewpoint Bottom View ...
Страница 36: ...A bounding box for a set of objects is a cuboid that completely contains the set Copy ...
Страница 39: ...Use the de select all triangles to de select the triangular facets on parts Display Support Creation Surface ...
Страница 41: ...This view point button is a front two dimensional viewpoint Help Topics ...
Страница 45: ...This view point button is a right two dimensional viewpoint Rotate ...
Страница 52: ...View selected parts enlarges the selected parts until they fill the viewing area Shaded Display ...
Страница 56: ...Click the undo icon to bring part back to its previous state after changes have been made Undo Zoom ...
Страница 60: ...Using a wire frame allows visualization of the underlying design structure of a part Zoom ...