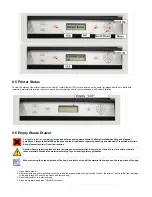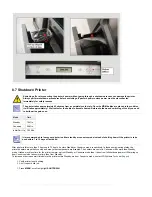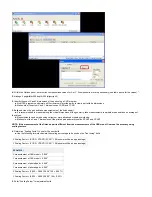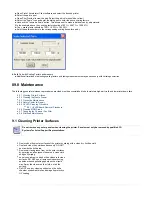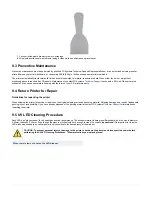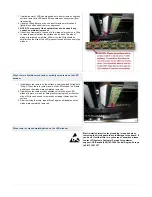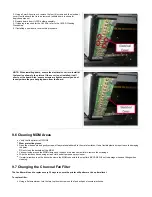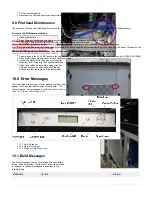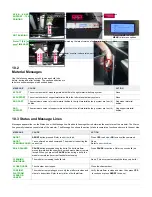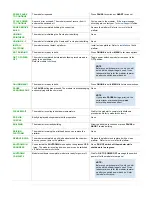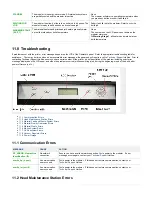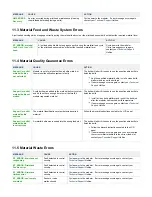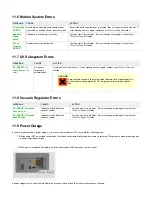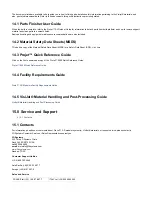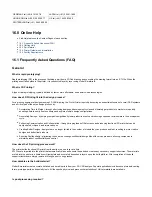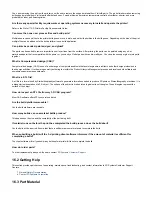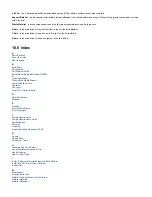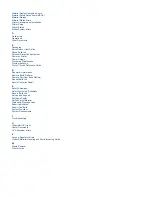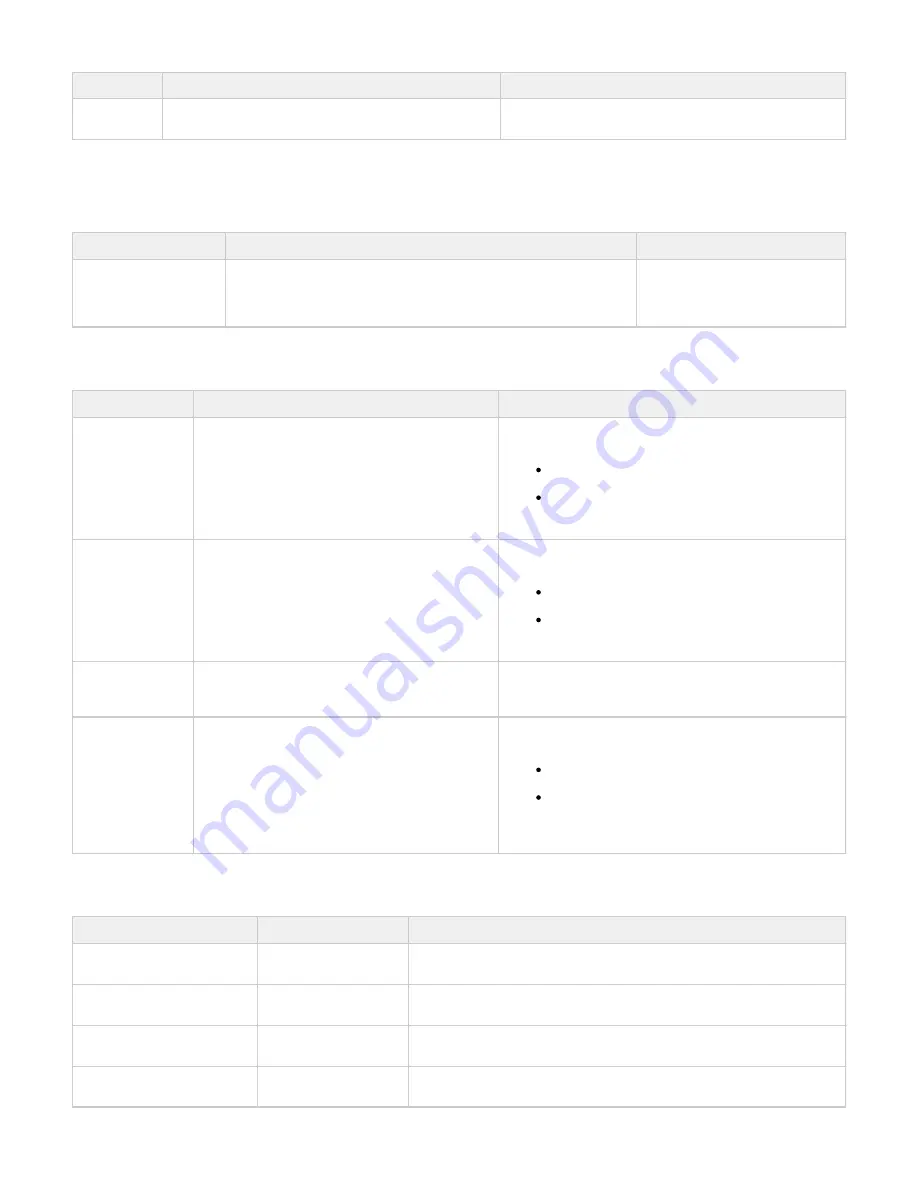
MESSAGE
CAUSE
ACTION
HMS ERROR
Recovery
An error occurred during printhead maintenance (cleaning
the printhead before beginning a build).
Cycle power to the modeler. If error message occurs again,
contact your
Hotline.
11.3 Material Feed and Waste System Errors
A just loaded cartridge did not engage correctly during the material feed cycle or the printhead sensors did not detect the required material level.
MESSAGE
CAUSE
ACTION
RT_ERROR: material
feed 1 (or 2) can't fill
head
A just loaded bottle did not engage correctly during the material feed cycle
or the printhead sensors did not detect the required material level.
Cycle power to the modeler.
If error message occurs again,
contact your
Hotline.
11.4 Material Quality Guarantee Errors
MESSAGE
CAUSE
ACTION
Support (or build)
material bottles
not detectedd
Modeler is out of material bottles, a bottle misfed, or
the material identification system is faulty.
The build will abort if it needs to use the questionable bottle to
finish the build.
the specified material bottle,
l a clean build
the build job.
If error message occurs again, contact your
Hotline.
Support (or build)
material bottle not
melted
A cold bottle was added to the material delivery system
and it did not have enough time to melt before the
modeler requested material.
The build will abort if it needs to use the questionable bottle to
finish the build.
the build job
after the modeler has reached build temperature.
If error message occurs again, contact your
Hotline.
Support (or build)
material bottle
expired
The material identification system detected expired
material.
Follow the discard instructions posted to the LCD panel.
Support (or build)
material bottle
incorrect type
A material bottle was inserted into the wrong feed slot.
The build will abort if it needs to use the questionable bottle to
finish the build.
Follow the discard instructions posted to the LCD
panel.
If error message occurs again and you have inserted
the correct material bottle into the correct feed slot,
contact your
Hotline.
11.5 Material Waste Errors
MESSAGE
CAUSE
ACTION
RT_ERROR: draintank not
responding
Fault detected in control
circuitry.
Cycle power to the modeler. If error message occurs again, contact your
RT_ERROR: Draintank
Position error
Fault detected in control
circuitry.
Cycle power to the modeler. If error message occurs again, contact your
RT_ERROR: Draintank
timeout error
Fault detected in control
circuitry.
Cycle power to the modeler. If error message occurs again, contact your
RT_ERROR: can't empty
draintank
Sensor or valve
malfunctioned.
Cycle power to the modeler. If error message occurs again, contact your
Содержание ProJet 5000
Страница 34: ...This view point button is a back two dimensional viewpoint Bottom View ...
Страница 36: ...A bounding box for a set of objects is a cuboid that completely contains the set Copy ...
Страница 39: ...Use the de select all triangles to de select the triangular facets on parts Display Support Creation Surface ...
Страница 41: ...This view point button is a front two dimensional viewpoint Help Topics ...
Страница 45: ...This view point button is a right two dimensional viewpoint Rotate ...
Страница 52: ...View selected parts enlarges the selected parts until they fill the viewing area Shaded Display ...
Страница 56: ...Click the undo icon to bring part back to its previous state after changes have been made Undo Zoom ...
Страница 60: ...Using a wire frame allows visualization of the underlying design structure of a part Zoom ...