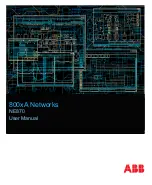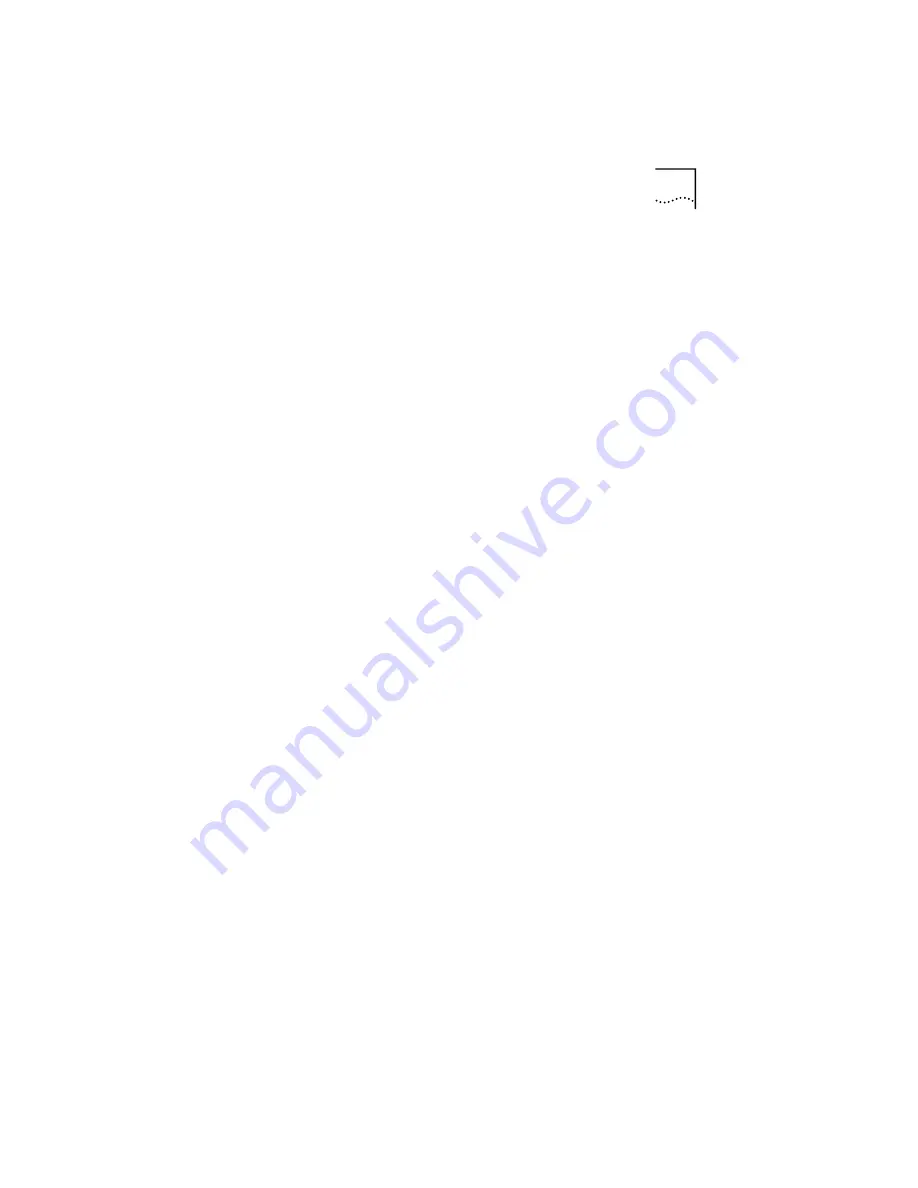
Workstation Configuration
2-5
following sections detail your options given the Boot Mode
you have selected.
Workstation Configuration Using DHCP Smart Mode
If you have chosen to utilize DHCP Smart Mode, you will
need to configure some parameters on your workstation.
For DHCP Smart Mode, you must set up all workstations on
the Remote 812’s LAN to automatically obtain their IP
address. This is the default setting in Windows 95.
If you have configured IP addresses manually on your
workstation, verify that the IP address is on the
192.168.200.0 Class C subnet and that the default router
is 192.168.200.254.
Note:
Refer to Appendix B for instructions on how to
change or verify that your workstation is configured
for automatic assignment of an IP address and
corresponding parameters.
After you have configured your workstation, proceed to
the next section, “Software Installation”.
Workstation Configuration Using the Default Bridge Mode
When the Remote 812 is configured as a bridge, refer to
your Service Provider’s instructions on how to set up your
workstation. Proceed to Chapter 3
,
“Testing the
Configuration”.
Workstation Configuration Using the Unconfigured Mode
When the Remote 812 is not configured with an IP address
on the LAN, you must use the IP Wizard program, which is
included on your CD, or connect to the console port to
configure an IP address before you can access the unit with
a Web Browser.
Proceed to the next section, Office Connect 812 Software
Installation, for instructions on installing the CD. Then, if
you are using Windows, refer to the subsequent section,
Assigning an IP Address with the IP Wizard. The IP Wizard
will detect your Remote 812 on the LAN and then prompt
you to specify the IP address you want to configure it with.