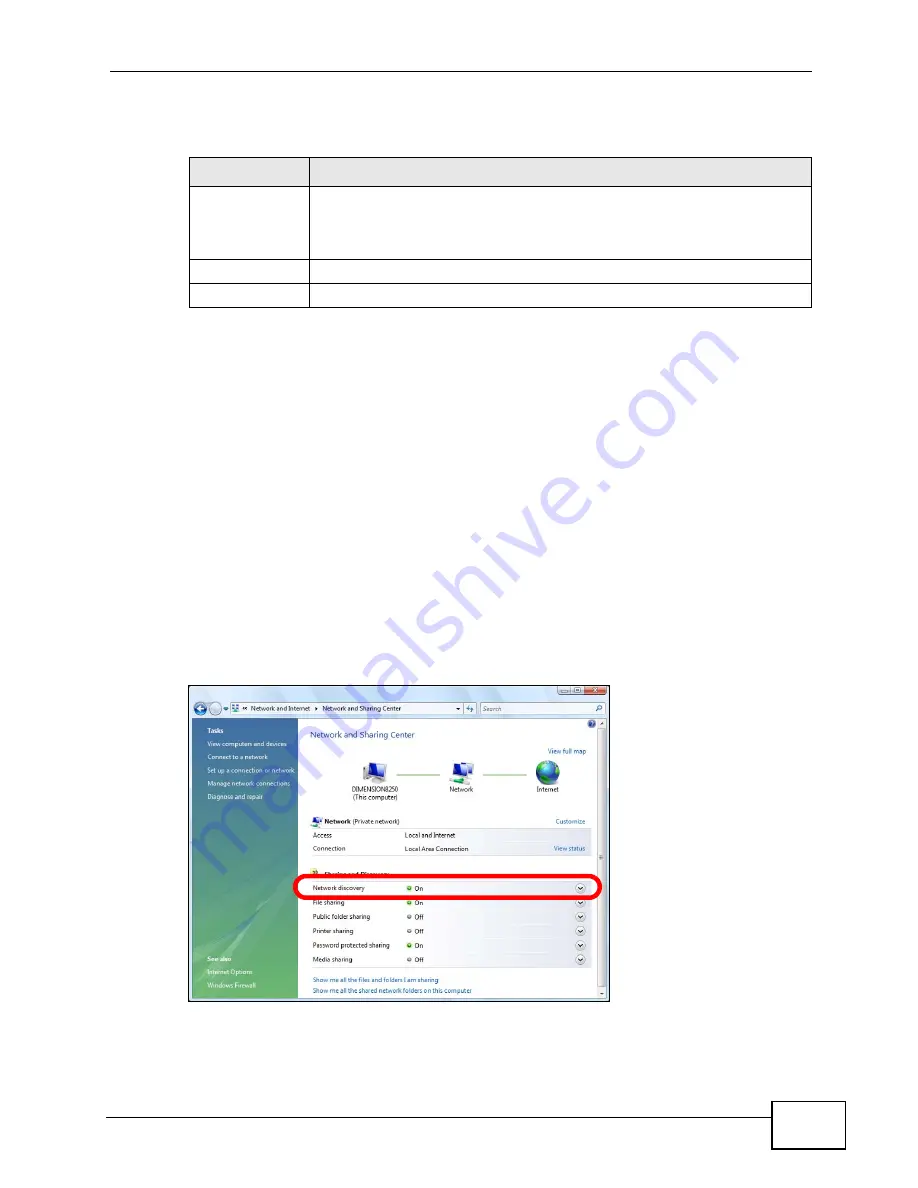
Chapter 15 Universal Plug-and-Play (UPnP)
NVG2053 User’s Guide
153
The following table describes the fields in this screen.
15.4 Installing UPnP in Windows
This section shows you how to configure or install UPnP in Windows.
15.4.1 Windows 7
Windows 7 already has UPnP installed. To enable it:
1
Click Start > Control Panel and select Network and Internet.
2
Click Network and Sharing Center.
3
In the Network and Sharing window, set Network Discovery to On. This
activates the UPnP feature in Windows 7
Table 50
Advanced > UPnP
LABEL
DESCRIPTION
UPnP
Select Enabled to turn on UPnP. Be aware that anyone could use a UPnP
application to open the web configurator's login screen without entering
the NVG2053's IP address (although you must still enter the password
to access the web configurator).
Apply
Click Apply to save your changes back to the NVG2053.
Cancel
Click Cancel to begin configuring this screen afresh.
Summary of Contents for NVG2053
Page 2: ......
Page 8: ...Safety Warnings NVG2053 User s Guide 8...
Page 10: ...Contents Overview NVG2053 User s Guide 10...
Page 18: ...Table of Contents NVG2053 User s Guide 18...
Page 19: ...19 PART I User s Guide...
Page 20: ...20...
Page 26: ...Chapter 1 Getting to Know Your NVG2053 NVG2053 User s Guide 26...
Page 67: ...67 PART II Technical Reference...
Page 68: ...68...
Page 74: ...Chapter 5 Status Screens NVG2053 User s Guide 74...
Page 80: ...Chapter 6 Monitor NVG2053 User s Guide 80...
Page 130: ...Chapter 10 DHCP Server NVG2053 User s Guide 130...
Page 144: ...Chapter 12 Network Address Translation NAT NVG2053 User s Guide 144...
Page 150: ...Chapter 14 Static Route NVG2053 User s Guide 150...
Page 166: ...Chapter 16 Firewall NVG2053 User s Guide 166...
Page 200: ...Chapter 18 USB Service NVG2053 User s Guide 200...






























