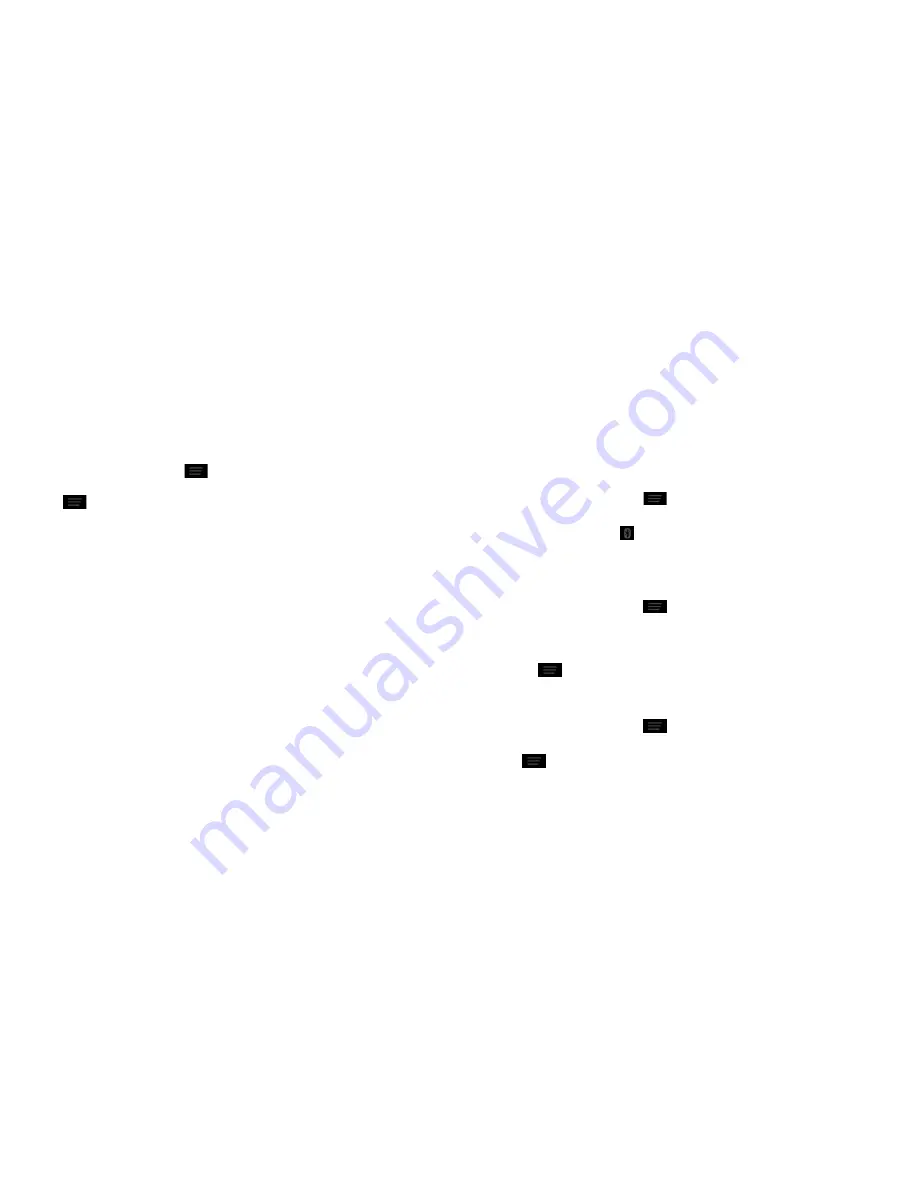
56
USING WI-FI DIRECT
57
BLUETOOTH
Using Wi-Fi Direct
Wi-Fi Direct allows Wi-Fi devices to connect to each other without the need for
wireless access points (hotspots) .
Connecting to another device via Wi-Fi Direct
1 . From the home screen, tap
>
System settings
>
Wi-Fi
.
2 . If Wi-Fi is off, slide the
Wi-Fi
switch to the
On
position .
3 . Tap
>
Wi-Fi Direct
. Your phone will search for other devices enabled
with Wi-Fi Direct connections .
4 . Tap a device name under Peer Devices to connect with it . The other device
will receive a Wi-Fi Direct connection prompt and need to accept the
request for connection . Both devices may need to enter a common PIN . If
prompted, tap
Connect
.
5 . Once connected, the device is displayed as “Connected .”
Sending data via Wi-Fi Direct
1 . Open the appropriate application and select the file or item you want
to share .
2 . Select the option for sharing via Wi-Fi Direct . The method may vary by
application and data type .
3 . Tap a device the phone has connected with or wait for it to search for new
devices and tap one of them .
Receiving data via Wi-Fi Direct
When an attempt to transfer data via Wi-Fi Direct is received, you can see a
notification in the status bar . Tap
Accept
to start receiving the data .
Received files are stored automatically in a dedicated folder (
WiFiShare
, for
instance) in the phone storage or microSDHC directory . You can access them
with the
File Manager
app .
Bluetooth
Bluetooth
is a short-range wireless communication technology . Phones or
other devices with
Bluetooth
capabilities can exchange information wirelessly
within a distance of about 32 feet (10 meters) . The
Bluetooth
devices must be
paired before the communication is performed .
Turning
Bluetooth
on/off
1 . From the home screen, tap
>
System settings
>
Bluetooth
.
2 . Slide the
Bluetooth
switch to the
On
or
Off
position .
When
Bluetooth
is on, the icon will appear in the status bar .
Making your phone visible
In order to work with other phones or devices that have
Bluetooth
, you need
to make your phone “visible” to them .
1 . From the home screen, tap
>
System settings
>
Bluetooth
.
2 . Slide the
Bluetooth
switch to the
On
position if
Bluetooth
is off .
3 . Tap your device name on the top of the screen to make your phone
visible or invisible .
Note:
Tap
>
Visibility timeout
to set the
Bluetooth
visibility timeout of
your phone .
Changing the device name
1 . From the home screen, tap
>
System settings
>
Bluetooth
.
2 . Slide the
Bluetooth
switch to the
On
position if
Bluetooth
is off .
3 . Tap
>
Rename phone
.
4 . Edit the name and tap
Rename
.
Summary of Contents for Cricket Grand X
Page 1: ...User Guide ...
Page 59: ...114 Notes NOTES ...
















































