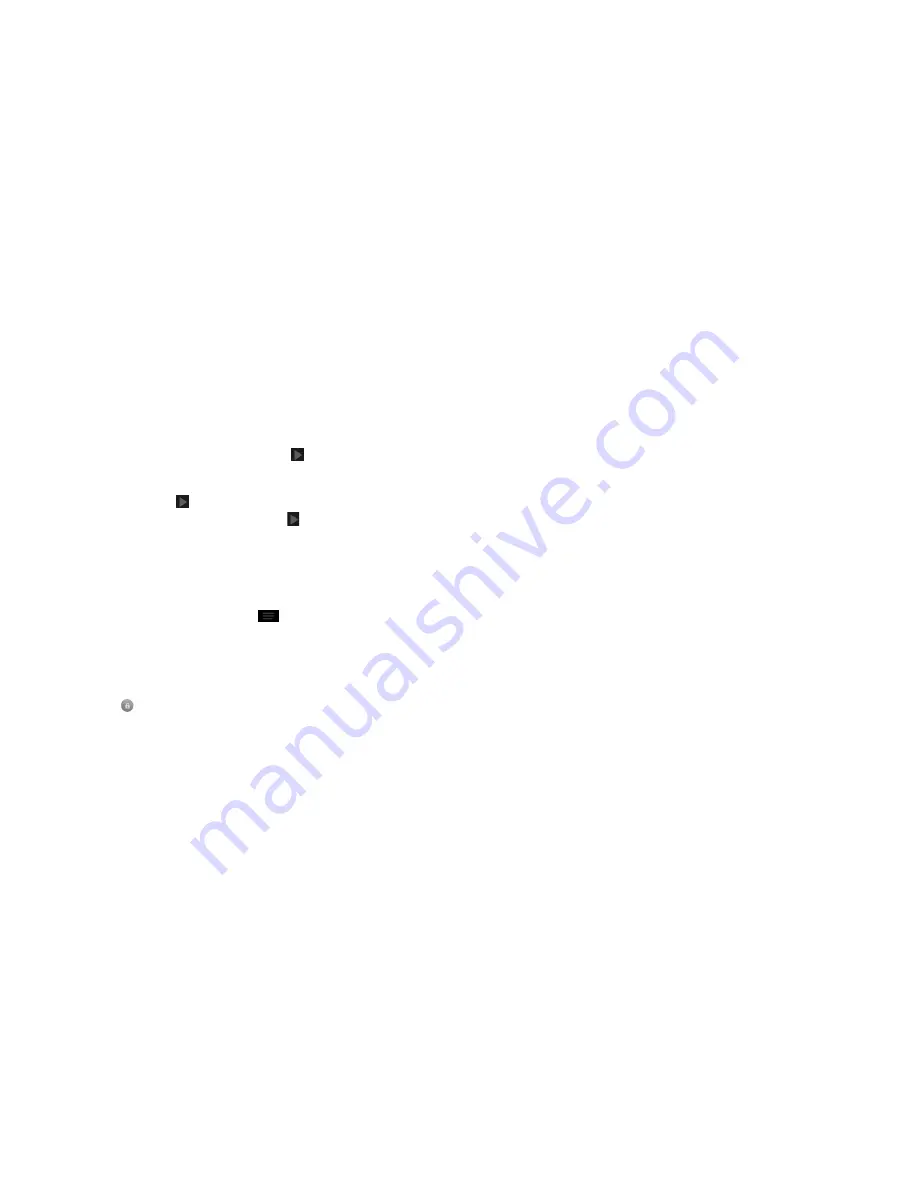
10
GETTING STARTED
11
GETTING STARTED
3 . If you have a Gmail account, tap
Yes
to sign in to Google . Tap
No
if you do
not have an account .
4 . To create a Google account, tap
Get an account
. You can also tap
Not now
to set up an account later .
5 . Configure the Google location options and tap .
6 . You may be prompted to set up a Google Wallet
™
account . Tap
Set up
credit card
, or tap
Not now
to set one up later .
7 . Input your name and tap .
8 . Read the Google services information and tap .
9 . Tap
Finish
to complete setup .
Switching to Sleep Mode
To save battery power, Sleep Mode suspends your phone in a low-power-
consumption state while the display is off . Your phone also goes into Sleep
Mode by itself when the display is automatically turned off after a certain
period of time, which you can set by tapping
>
System
settings
>
Display
>
Sleep
from the home screen .
Press the
Power key
to switch to Sleep Mode .
Waking up your phone
1 . Press the
Power key
to activate your screen display .
2 . Press and hold to unlock the screen .
Note:
If you have set an unlock pattern, PIN, or password for your phone
(see
Phone settings – Security settings
) you’ll need to draw the pattern or
enter the PIN/password to unlock your screen .
Getting around
Touch control
Use the touch screen to control your phone . The controls on your touch
screen change dynamically depending on the tasks you’re performing .
1 . Tap the buttons, icons, or applications to select items or to open
applications .
2 . Keep your finger on an item to see the available options .
3 . Swipe the screen to scroll up, down, left, or right .
4 . Drag and drop to move particular items across the screen .
5 . Pinch with two fingers or double-tap the screen to zoom in/out on a web
page or an image .
Note:
You can view the phone screen in portrait or landscape orientation
simply by holding it upright or turning it on its side .
Summary of Contents for Cricket Grand X
Page 1: ...User Guide ...
Page 59: ...114 Notes NOTES ...






















