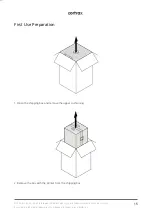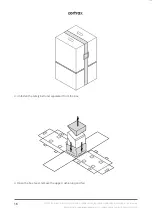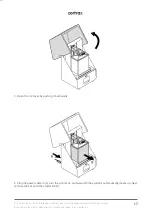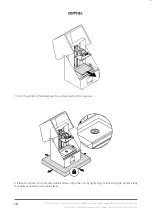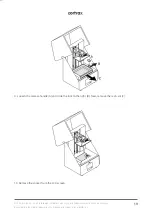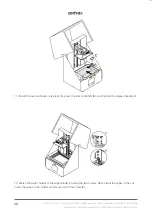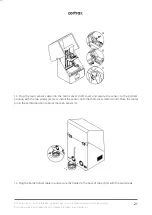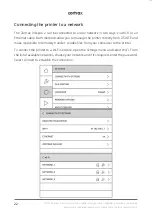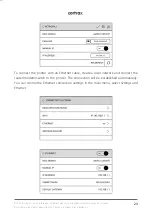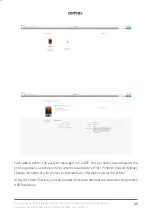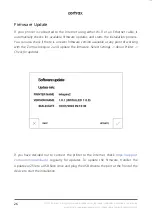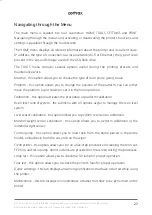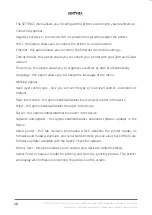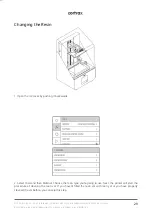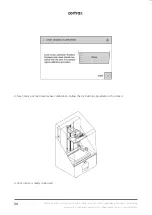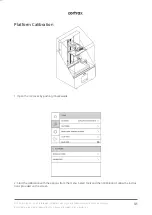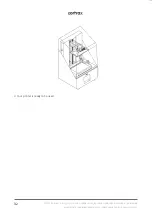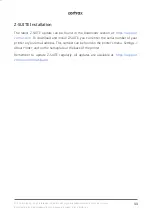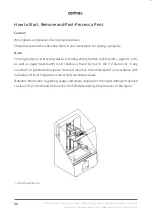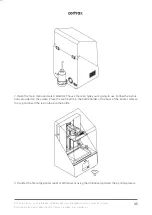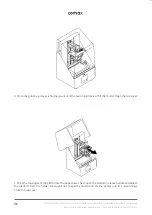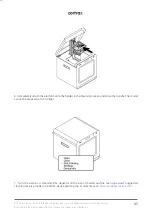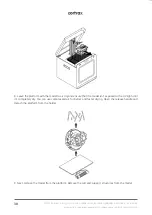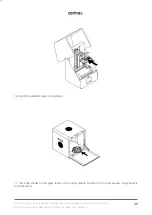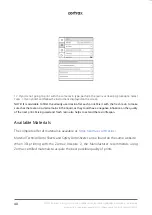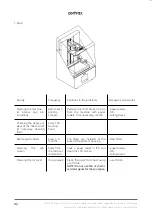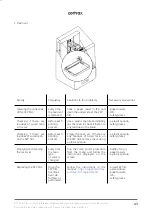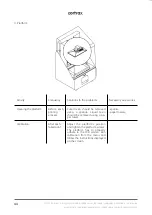©2022, Zortrax S.A. All rights reserved. All trade names, logos and trademarks mentioned in the following
document are registered trademarks of Zortrax and are subject to legal protection.
29
Changing the Resin
1. Open the UV cover by pushing it backwards.
2. Select
Tools
and then
Material
. Choose the resin type you’re going to use. Next, the printer will start the
procedure of cleaning the resin vat. If you haven’t filled the resin vat with resin yet or you have properly
cleaned the vat before, you can skip this step.