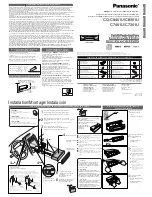32
DOC-USR-0034-08
____________________________________________________________________________________
Z3 Technology, LLC
♦
100 N. 8th St. STE 250
♦
Lincoln, NE 68508-1369 USA
♦
+1.402.323.0702
Audio Codec
AAC-LC ADTS
AAC-LC LATM
PCM
AC-3 Passthru
MPEG-1 Layer 2
None
The codec to use for audio.
Audio Bit Rate
32 – 384Kbps (
128Kbps
)
The bit rate to use for audio.
Video Resolution
WQVGA – 1080i
Follow input
The resolution to encode [
Note 1
]. “Follow
input” means use the capture resolution to
determine the encode input resolution.
*Note:
There is no conversion of
progressive to interlaced in the Z3-MVE-20,
so if a progressive input is used and an
interlaced resolution is selected, the
stream will be progressive. For example, if
the input is 1080p, then selecting “1080i”
for the encode resolution will have the
same effect as choosing “1080p” for
“follow input.”
Rate Control
CBR
VBR
Choose between “constant bitrate” and
“variable bitrate”. “Constant bitrate” will
cause the encoder to drop frames if it
detects the bitrate being exceeded.
Video Bitrate
0 -12Mbps (
8Mbps
)
The bit rate to use for video.
Video Delay
0
- 1000
Can be used to tweak A/V sync while
encoding. For example, if video appears to
be 100ms ahead, this value can be set to
“100” so that audio and video are more in
sync.
Audio Delay
0
- 1000
Can be used to tweak A/V sync while
encoding. For example, if audio appears to
be 100ms ahead, this value can be set to
“100” so that audio and video are more in
sync.
Video Profile
Baseline
Main
High
The H.264 profile of the bit stream.
Generally High is used for > D1, Main for
D1, and Baseline for < D1.
Gop Size
15, 30,
60
, 120, 240
I-frame frequency. A GOP size of 15, for
example, would mean 1 I-frame every 15
frames.
Video Burst Size
150 – 2000ms (
300
)
# of ms to buffer. The higher the value, the
smoother the encode, but also the higher
the latency.