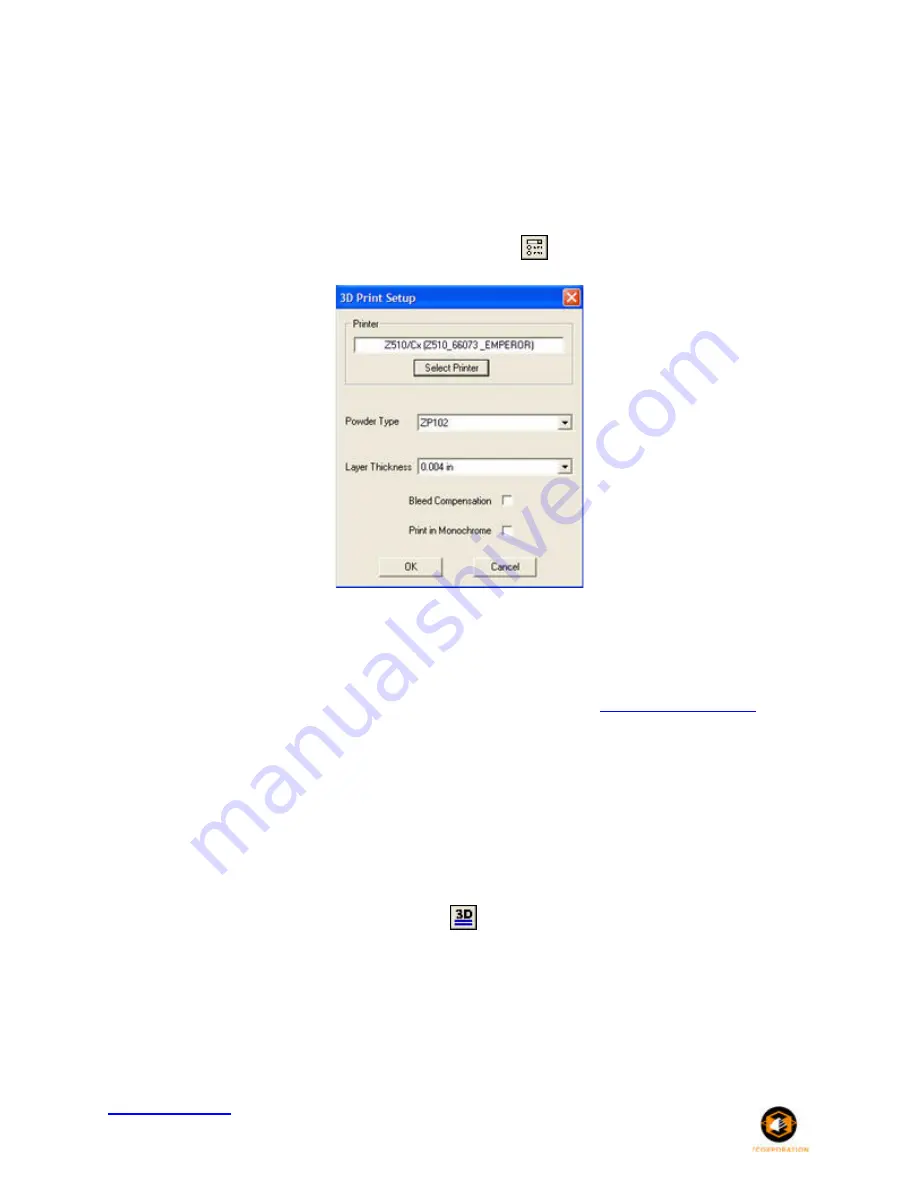
Spectrum Z™510 3D Printer Hardware Manual
Using the ZPrint Firmware and Software
www.3dpuser.com
30
10/2/07
All Rights Reserved
•
Slice viewing allows you to view the cross sections of the part to identify any errors in the file.
•
Collision detection will scan through the slices and report the layer in which part overlapping is found.
Follow the steps below to check your build settings.
1. Choose the
3D Print Setup
on the
File
menu, or click the
icon on the Toolbar.
2. Check that the selected printer, powder type, and powder settings for the build are correct. The soft-
ware settings are the recommended values.
3. If the settings need to be changed, select
Override
. Press
OK
to confirm.
For more information on how to change these settings, please refer to the
ZPrint Software Manual
.
6.7 Printing the Build
It is strongly recommended that the build settings be confirmed before printing. To check build settings,
choose
3D Print Setup
on the
File
menu or click on the icon located on the taskbar. After all build settings
have been confirmed:
1. Choose
3D Print
on the
File
menu, or click the
icon on the Toolbar.
2. A dialog box will appear asking that powder and fluid levels be checked. Check off the boxes to con-
firm that these have been inspected before beginning the build.
3. Once the build has begun, a dialog box will appear reporting the status of the build.






























