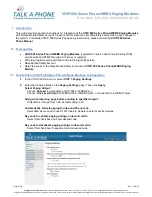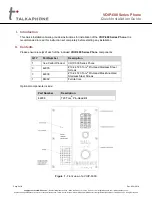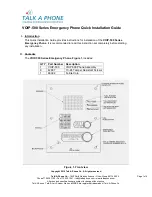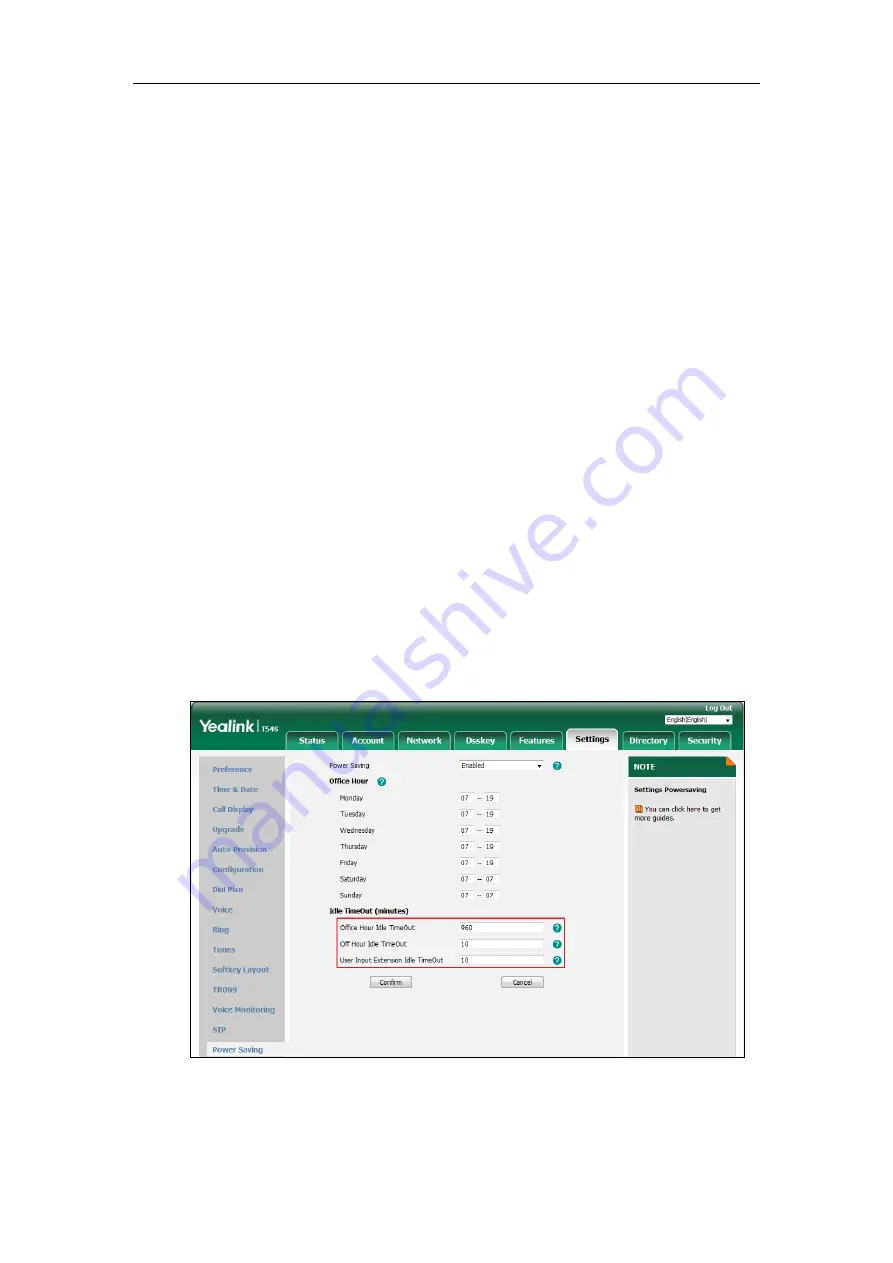
Customizing Your Phone
45
Configuring the Idle Timeout
Idle Timeout specifies the period of time that the IP phone is idle before entering power-saving
mode. There are three different types of idle timeout:
Office Hours Idle TimeOut
: Configures the idle timeout for office hours.
Off Hours Idle TimeOut
: Configures the idle timeout for non-office hours.
User Input Extension Idle TimeOut
: Configures idle timeout that applies after you use
the IP phone (for example, press a key on the phone or pick up/hang up the handset). You
can choose to set a higher User Input Extension Idle TimeOut than the Office Hours Idle
TimeOut and Off Hours Idle TimeOut so that when you're actively using the phone,
power-saving mode doesn't initiate as often.
By default, the Office Hours Idle Timeout is much longer than the Off Hours Idle TimeOut. If you
use the IP phone, the idle timeout that applies (User Input Extension Idle Timeout or Office
Hours/Off Hours Idle TimeOut) is the timeout with the highest value. If the phone has an
incoming call or new message, the User Input Extension Idle TimeOut is ignored.
Procedure:
1.
Click
Settings
->
Power
Saving
.
2.
Enter the desired value between 1 and 960 (minutes) in the
Office Hours Idle TimeOut
field.
3.
Enter the desired value between 1 and 10 (minutes) in the
Off Hours Idle TimeOut
field.
4.
Enter the desired value between 1 and 30 (minutes) in the
User Input Extension Idle
TimeOut
field.
5.
Click
Confirm
.
Summary of Contents for T5 Series
Page 1: ......
Page 12: ......
Page 38: ...User Guide for T5 Series IP Phones 26...
Page 46: ...User Guide for T5 Series IP Phones 34...