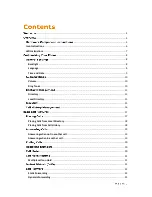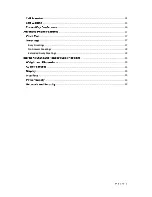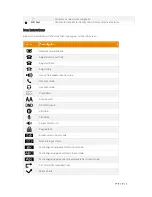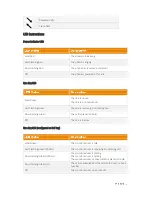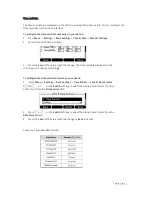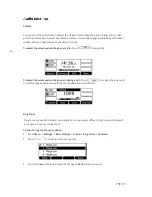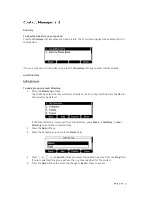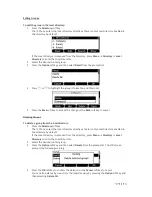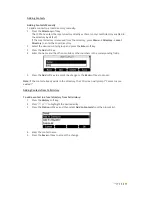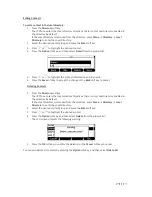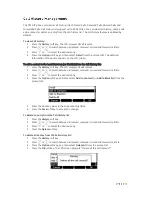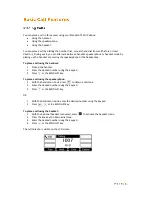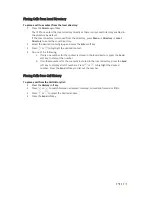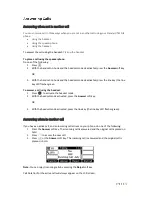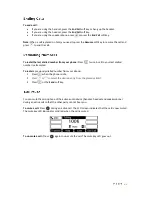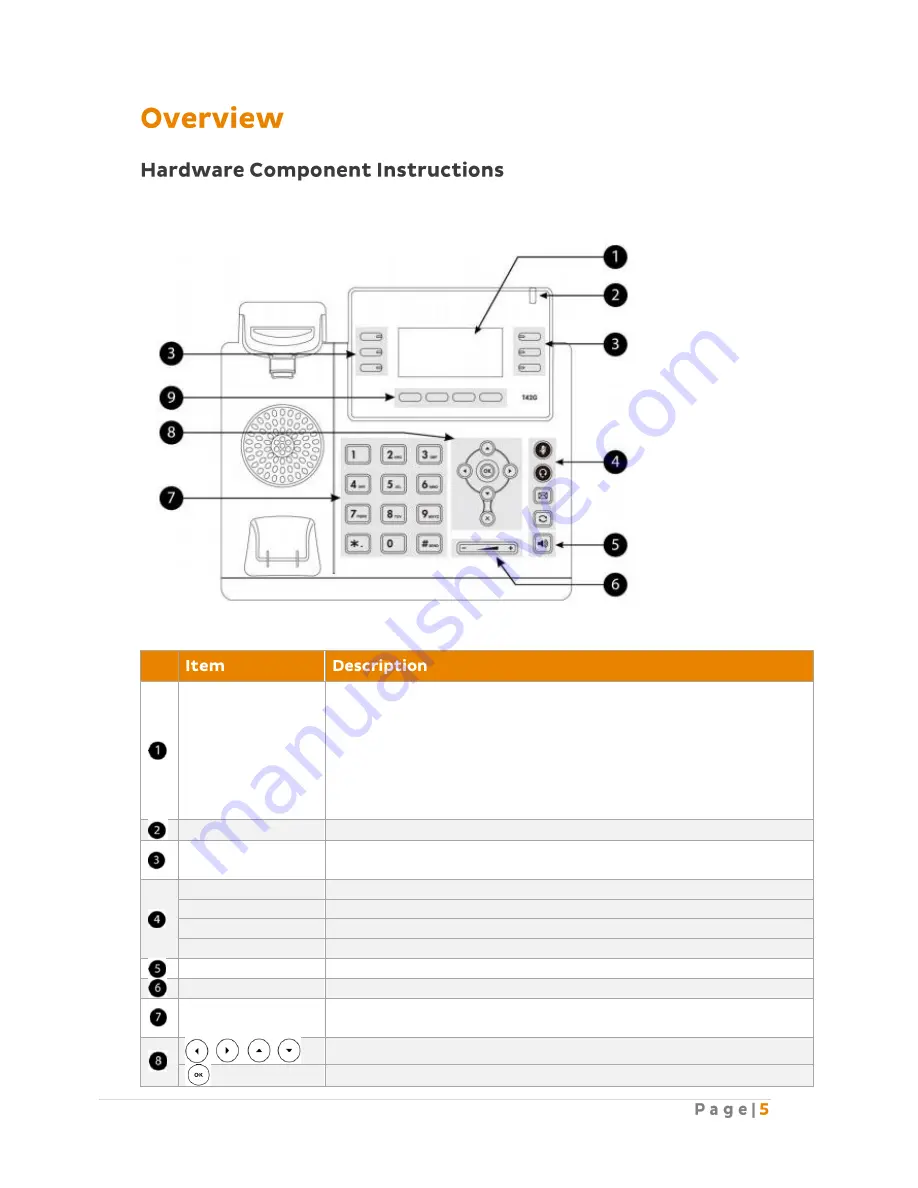
The image below shows the main hardware for the BizPhone Standard T42G IP Phone, including
the LCD screen and the keypad.
Hardware component instructions for the BizPhone Standard T42G IP phone are:
LCD Screen
Shows information about call, messages, soft keys, time, date and other
relevant data:
Call information – Caller ID, Call Duration
Icons (for example, DND)
Missed call text or second incoming caller information
Prompt text (for example, “Saving config file!”)
Time and date
Power Indicator LED
Indicates phone power and some feature statuses.
Line Keys
Use these keys to activate up to three accounts and assign various
features.
Mute Key
Toggles and indicates mute feature.
Headset Key
Toggles and indicates the headset mode.
Message Key
Accesses voice mails.
Redial Key
Redials a previously dialled number.
Speakerphone Key
Toggles the hands-free speakerphone mode.
Volume Key
Adjusts the volume of the handset, headset, speaker and ringer.
Keypad
Provides the digits, letters, and special characters in context-sensitive
applications.
Scroll through the displayed information.
Confirms actions or answers incoming calls.
Summary of Contents for T42G
Page 1: ......