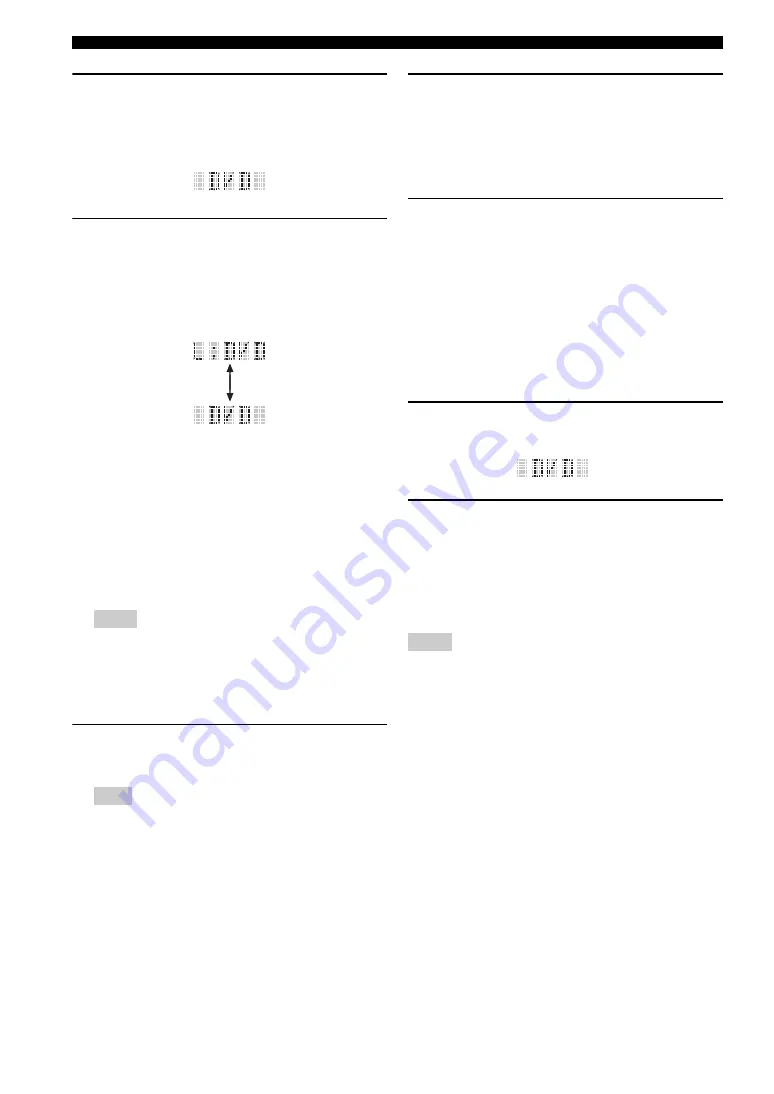
106
En
Remote control features
1
Set the operation mode selector to
D
SOURCE
and then press an input selector
button (
1
) to select the input area you want
to set up.
2
Press and hold
M
LEARN
for about 3
seconds using a ballpoint pen or similar
object.
The library name (ex. L;DVD) and the name of the
selected input area (ex. DVD) appear alternately in
the display window (
B
) on the remote control.
y
• You can set a remote control code of a different type of
component to an input area. Press
4
l
/
h
repeatedly to
change the library (component category).
Library choices: L;DVD, L;DVR, L;LD, L;CD, L;CDR,
L;MD, L;TAP (tape), L;TUN (tuner),
L;AMP, L;TV, L;CAB (cable),
L;SAT (satellite), L;VCR
• If you want to setup for another input area, press the input
selector button, or press
B
SELECT
k
/
n
repeatedly to
select the input area.
• Be sure to press and hold
M
LEARN
for at least 3
seconds, otherwise the learning process will start.
• If you do not complete each of the following steps within
30 seconds, the setting mode will be automatically
canceled. In this case, start over from step 2.
3
Press
4
ENTER
.
The four-digit code set for the selected component
appears in the display window (
B
).
“0000” appears in the display window
(
B
)
if no code has
been set.
4
Press the numeric buttons (
6
) to enter the
four-digit remote control code for the
component you want to use.
For a complete list of available remote control codes,
refer to “List of remote control codes” at the end of
this manual.
5
Press
4
ENTER
to set the number.
“OK” appears in the display window (
B
) on the
remote control if setting was successful.
“NG” appears in the display window (
B
) on the
remote control if the setting was unsuccessful. In this
case, start over from step 3.
y
If you continuously want to set up another code for another
component, press the input selector button, or
B
SELECT
k
/
n
repeatedly to select the component, then
6
Press
M
LEARN
again to exit from the setup
mode.
7
Press
4
p
or
AV POWER
to confirm
whether you can control your component
using the remote control.
y
If operation is not possible and the manufacturer of your
component has more than one code, try each of them until you
find the correct one.
• “ERROR” appears in the display window (
B
) on the remote
control if you press a button not indicated in the respective step,
or when you press more than one button simultaneously.
• The supplied remote control does NOT contain ALL possible
codes for commercially available audio and video components
(including Yamaha components). If operation is not possible
with any of the remote control codes, program the new remote
control function using the learn feature (see “Programming
codes from other remote controls” on page 107) or use the
remote control supplied with the component.
• Functions programmed using the learn feature take priority over
remote control code functions.
Notes
Note
Notes






























