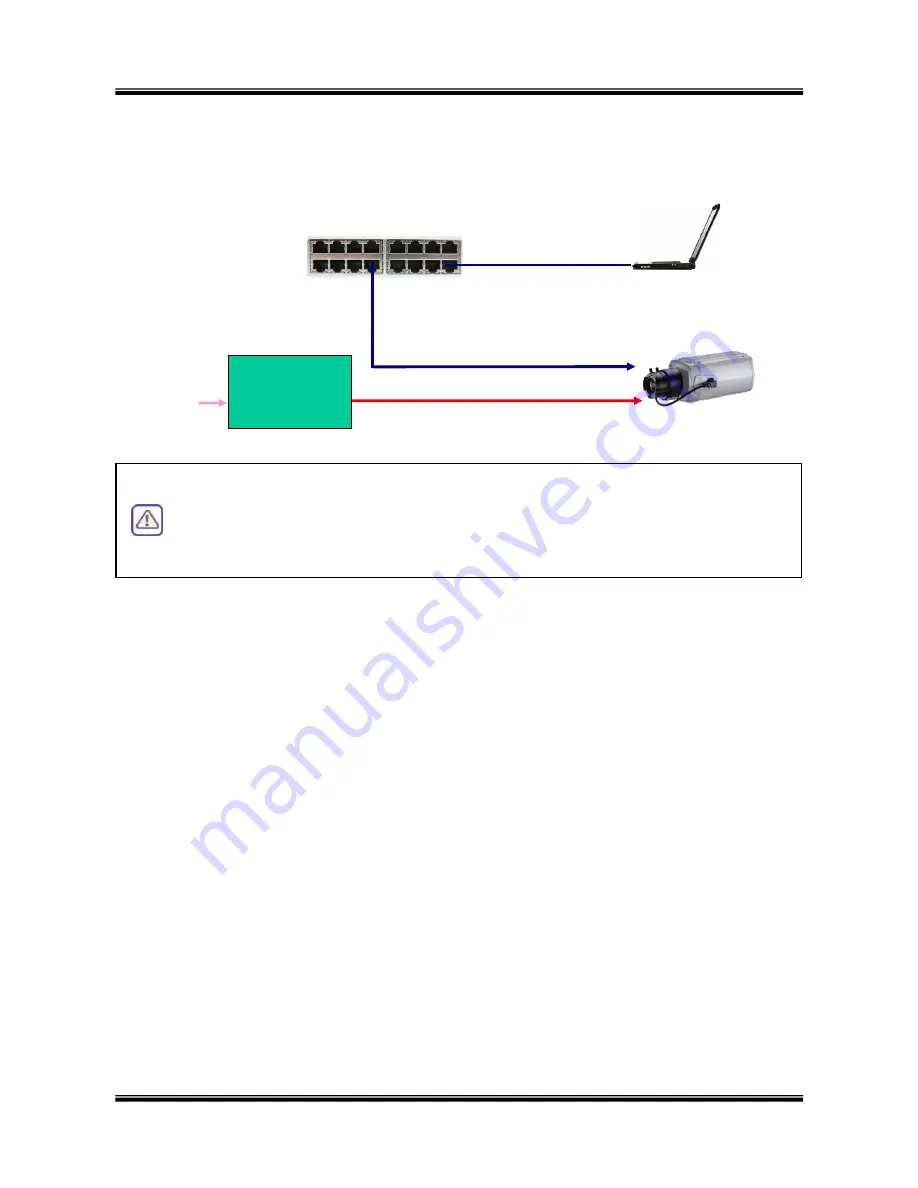
XNET Network Box Camera User’s Guide
10 of 47
ii.
If you have standard power connect the network camera and PC as illustrated in Figure
2.6
.
Figure 2-6. Connecting Network camera and PC using AC Adaptor
②
Install “IP installer” and “XNET-NVR” on your PC
Detailed information for installing these software can be found in
[IP-Installer User’s
Guide]
and
[XNET-NVR User’s Guide]
respectively.
③
Assign IP address to XNET/XNET-Wireless using IP installer
Identify the type of the network environment and set up IP address. Detailed process of
setting up IP address can be found in [IP-Installer User‟s Guide]. If network type is xDSL or
Cable modem you need supplementary information provided by your ISP.
④
Connect to the XNET in Administrative Mode for initial parameter set-up
All parameters are set to factory default state when XNET/XNET-Wireless is delivered. You
are asked to configure the system for your environment in administration mode. Detailed
information of using administration mode can be found in
[5. Configuring XNET/XNET-
Wireless in Administrative Mode]
. Among the parameters, the parameters in the
following table should be set-up with proper values. Detailed information for the parameters
in Administrative Mode is found in
[5. Configuring XNET/XNET-Wireless in
Administrative Mode]
[Note]: Set-up values are preserved even the power is turned off.
The table below shows the Administrator Mode‟s parameters list.
XNET
DC In
AC Adaptor
AC In
LAN Hub
100BaseT
PC
The XNET Series does not support standard PoE. Do not connect the network
camera directly to a hub supporting standard PoE. We assume no
responsibility for the damages caused by use of standard PoE device with
this product.

























