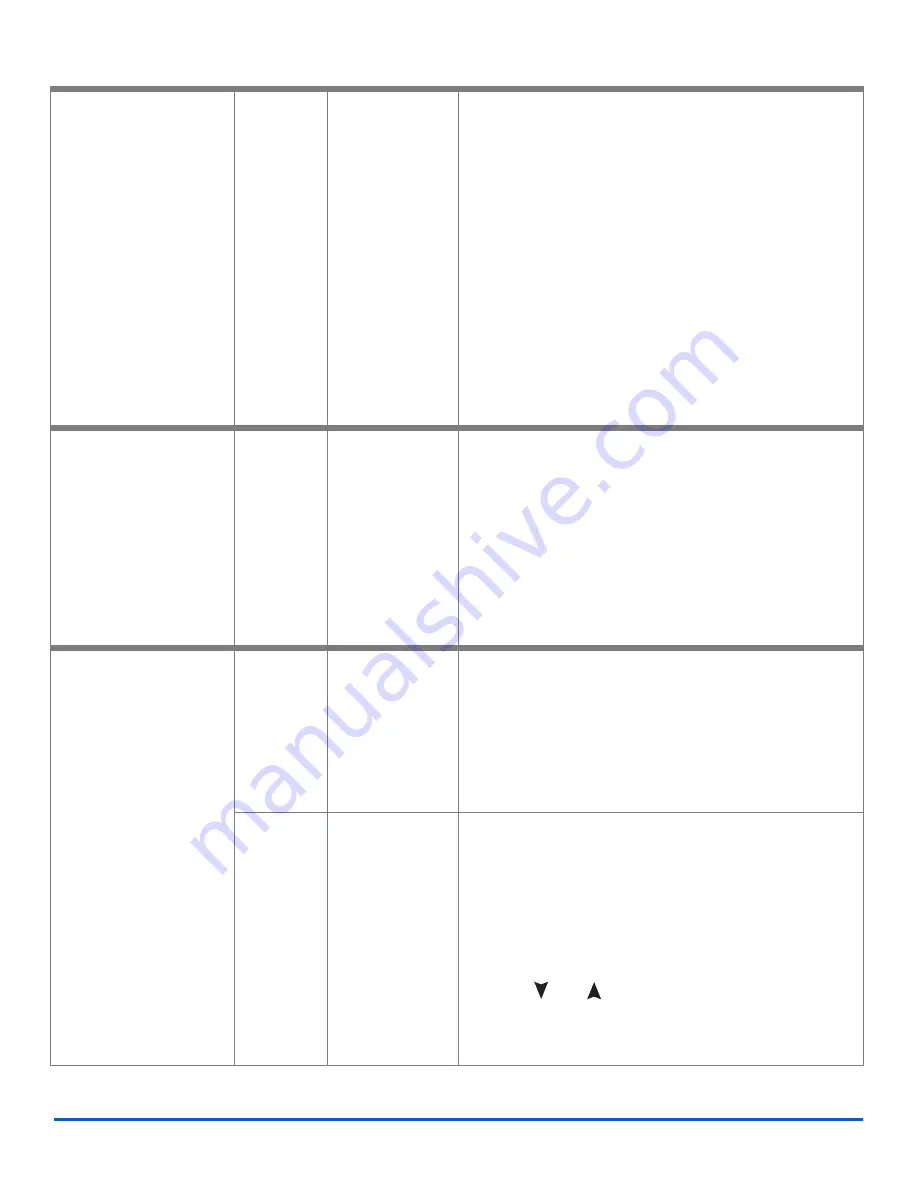
Page 6-18
Xerox WorkCentre M15/M15i User Guide
Fa
x (M
15
i On
ly
)
Manual group dialing
l
Use to manually program
a broadcast send to
multiple destinations.
Manual
Group
Select to
manually enter
multiple
destinations for a
fax job.
Ø
Load the originals and ensure the LCD displays FAX.
If not, press the [Copy/Fax/Scan] key until ’FAX
MODE’ displays and press [Enter].
Ø
Press [Manual Group].
The display requests a destination fax number.
Ø
Enter the first fax number and press [Enter].
Ø
’ANOTHER NO.?’ displays. Select [1. YES] to add
another number and press [Enter].
Ø
Repeat the procedure until all numbers have been
entered. Then select [2. NO] and press [Enter].
The originals are scanned and faxed to the
destinations entered.
Manual Dialing
l
Use to dial the fax
number with the
telephone line open.
Manual
Dial
Use to dial the
fax number while
the telephone
line is open.
Ø
Load the originals and ensure the LCD displays FAX.
If not, press the [Copy/Fax/Scan] key until ’FAX
MODE’ displays and press [Enter].
Ø
Press [Manual Dial].
The dial tone is audible and the LCD displays
’PHONE’.
Ø
Dial the fax number. When the fax tone is heard,
press [Start] to begin faxing.
Redial
l
Numbers which have
already been entered
recently can be quickly
accessed using the
Redial function.
Redial
Last
Number
Use to
automatically
redial the last
number called.
Ø
Load the originals and ensure the LCD displays FAX.
If not, press the [Copy/Fax/Scan] key until ’FAX
MODE’ displays and press [Enter].
Ø
Press [Redial/Pause].
The last number is automatically dialled and the
originals are scanned and faxed.
Search
Redial
Memory
Use to select a
previously
dialled number
from the
Redial
Memory
.
Ø
Load the originals and ensure the LCD displays FAX.
If not, press the [Copy/Fax/Scan] key until ’FAX
MODE’ displays and press [Enter].
Ø
Press [Redial/Pause] for 2 seconds.
The
Redial
Memory
in the machine retains the last
10 numbers dialled.
Ø
Press
or
until the required number displays
and press [Enter].
The originals are scanned and faxed.
Summary of Contents for WorkCentre M15
Page 1: ...WorkCentre M15 M15i User Guide 604P13220 ...
Page 6: ...Page iv Xerox WorkCentre M15 M15i User Guide ...
Page 62: ...Page 4 10 Xerox WorkCentre M15 M15i User Guide Copy ...
Page 104: ...Page 7 8 Xerox WorkCentre M15 M15i User Guide Print ...
Page 168: ...Page 11 22 Xerox WorkCentre M15 M15i User Guide Troubleshooting ...






























