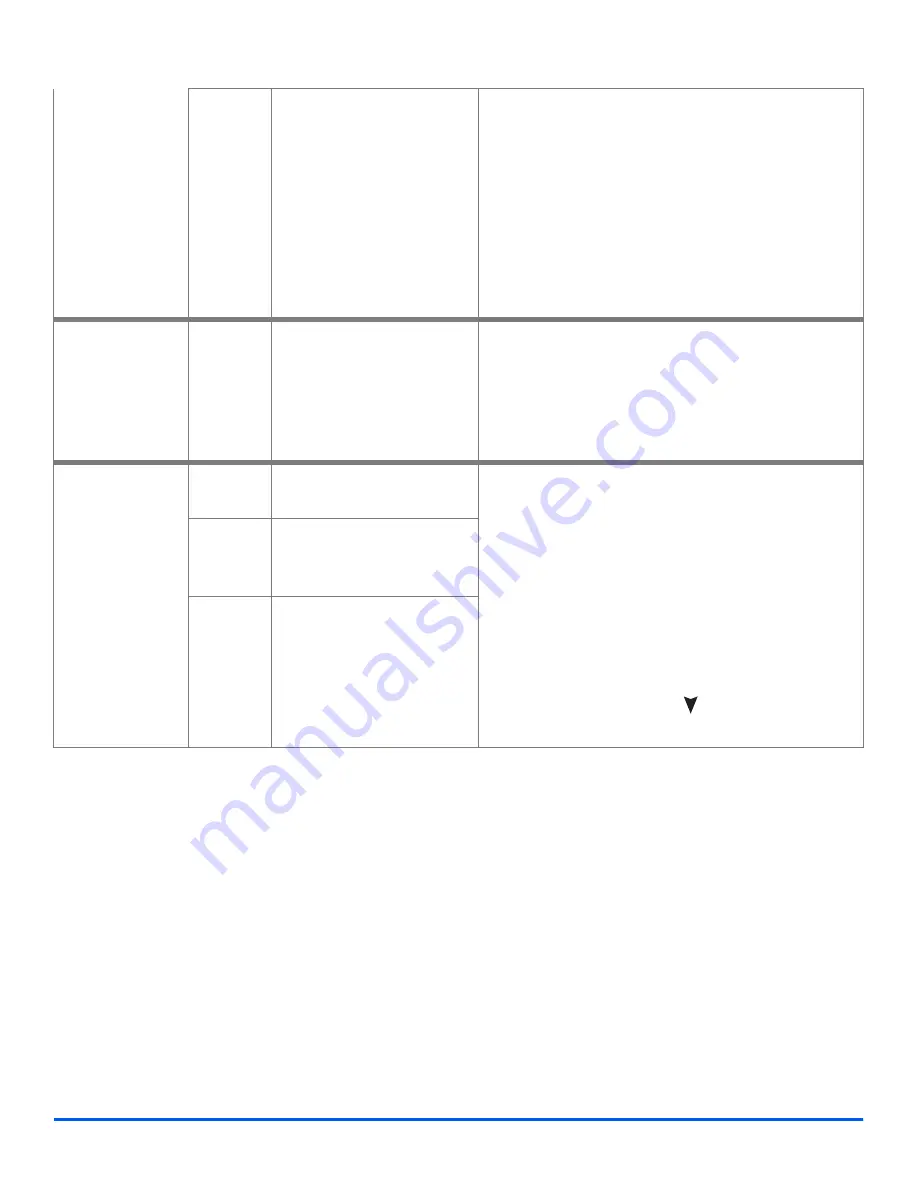
Page 4-8
Xerox WorkCentre M15/M15i User Guide
Cop
y
Clone
Use to print multiple images
on a single sheet of paper.
The number of images
produced is determined
automatically based on the
original image size.
l
Only available using the
Document Glass, ensure the
ADF is empty.
Ø
Press [Reduce/Enlarge] repeatedly until ’CLONE’
displays.
Ø
Press [Enter] to save the selection.
Ø
Place the original on the
Document Glass
, lower
the cover and press [Start].
The machine pre-scans the original to determine
the number of images to be printed on a page.
The machine completes the job.
Collated
l
Use to produce
collated copy
sets.
ON/OFF
Use to produce collated
output e.g. 2 copies of a 3
page job will print one
complete document,
followed by the second
completed document.
Ø
Press [Collated] to display the current setting.
Ø
Press [Collated] to select ’ON’.
Ø
Press [Enter] to save the selection.
1 - 2 - Sided
Copy
l
Use to produce 2
sided copy
output.
OFF
Use to switch off 2-Sided
copying.
Ø
Press [1 - 2 - Sided Copy] repeatedly until the
required setting displays.
Ø
Press [Enter] to save the selection.
Ø
Scan 1 - 2 Sided originals using the
ADF
or the
Document Glass
.
Ø
To scan 2 - 2 Sided originals use the D
ocument
Glass
. Scan side 1 and when prompted, turn over
the original and select [YES] to scan side 2.
Repeat the procedure until all originals have been
scanned. Then use the
key to select [NO]
and press [Enter].
Long
Edge
Produces copies with the
binding orientation along
the long edge of the paper.
Short
Edge
Produces copies with the
binding orientation along
the short edge of the paper.
Summary of Contents for WorkCentre M15
Page 1: ...WorkCentre M15 M15i User Guide 604P13220 ...
Page 6: ...Page iv Xerox WorkCentre M15 M15i User Guide ...
Page 62: ...Page 4 10 Xerox WorkCentre M15 M15i User Guide Copy ...
Page 104: ...Page 7 8 Xerox WorkCentre M15 M15i User Guide Print ...
Page 168: ...Page 11 22 Xerox WorkCentre M15 M15i User Guide Troubleshooting ...






























