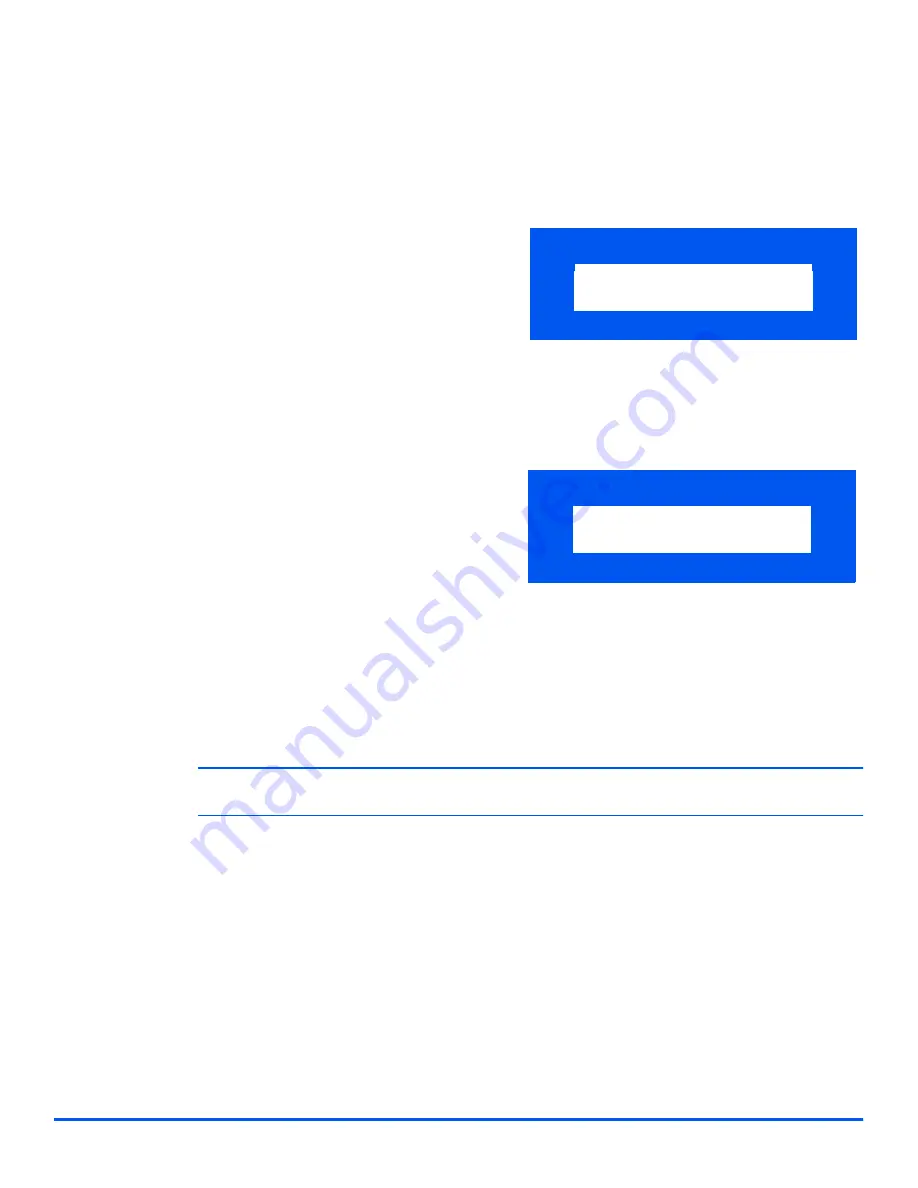
Xerox WorkCentre M15/M15i User Guide
Page 6-11
F
ax
(
M
15i
O
nl
y)
Fax Job Management
Cancelling a Fax
Confirming a Transmission
l
For a list and
description of
error messages,
refer to “LCD
Error Messages”
on page 11-13.
i
The machine can be set to print a Confirmation Report automatically after each transmission, refer
to page “Fax Reports” on page 6-24 for details
Ø
Press [Stop] at any time during
the transmission.
Ø
To confirm the cancellation, press
[Stop] again.
The
Fax
transmission is
cancelled.
PRESS [STOP]
TO CANCEL
WorkCentre M15i
When the last page of the
document has been sent
successfully, the machine beeps
and returns to Standby mode.
If an error occurs during
transmission, an error message
displays.
Ø
If an error message is received,
press [Stop] to clear the message
and send the document again.
11 - DEC - 2002
100%
15:11
FAX
WorkCentre M15i
Summary of Contents for WorkCentre M15
Page 1: ...WorkCentre M15 M15i User Guide 604P13220 ...
Page 6: ...Page iv Xerox WorkCentre M15 M15i User Guide ...
Page 62: ...Page 4 10 Xerox WorkCentre M15 M15i User Guide Copy ...
Page 104: ...Page 7 8 Xerox WorkCentre M15 M15i User Guide Print ...
Page 168: ...Page 11 22 Xerox WorkCentre M15 M15i User Guide Troubleshooting ...






























