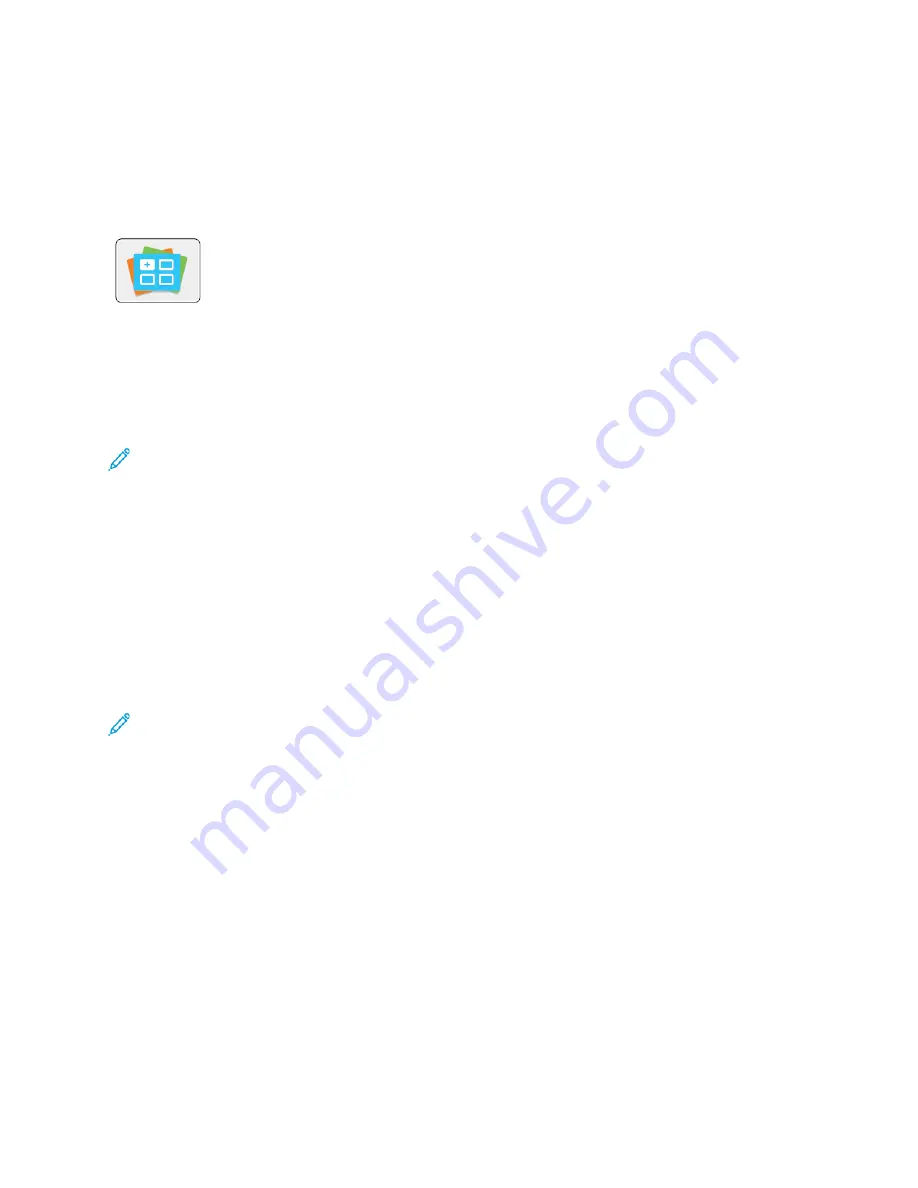
Xerox
®
App Gallery
XXeerrooxx
®
®
A
Apppp G
Gaalllleerryy O
Ovveerrvviieew
w
Use the Xerox
®
App Gallery to find apps that provide new features or
capabilities for your device. The Xerox
®
App Gallery provides direct access to
apps that can improve your productivity, simplify workflows, and enhance your
user experience.
The Xerox
®
App Gallery enables you to browse and update apps easily. You can browse through the
app library without logging in. The moving banner provides an active display of apps, or you can
scroll the full list of apps. To get more details on an app, touch the app name in the list.
To use the Xerox
®
App Gallery App, ensure that your device uses either the wireless or the wired
network connection.
Note:
If a local server inside a firewall hosts your device and a proxy is enabled, set a proxy
exception at the device.
For more information and instructions on using the Xerox
®
App Gallery, refer to the
Xerox
®
App
Gallery User Guide
available at
www.xerox.com/XeroxAppGalleryDocumentation
C
Crreeaattiinngg aa XXeerrooxx
®
®
A
Apppp G
Gaalllleerryy A
Accccoouunntt
With an App Gallery account, you have direct access to all the available Apps for your device. An App
Gallery account allows you to view and acquire Apps, install Apps on your device, and manage your
Apps and licenses.
You can set up an App Gallery account using the control panel or the Embedded Web Server. For
information about accessing the Embedded Web Server, refer to
.
Note:
If you have an existing Xerox App Gallery Account, refer to
To create an App Gallery account using the control panel:
1. At the printer control panel, press the
Home
button.
2. Touch
Xerox App Gallery
.
3. Touch
Request an Account
.
4. Touch the
Enter your email address
. Enter a valid email address using the touch screen keypad,
then touch
Enter
.
5. Touch
OK
. A message is displayed stating completion instructions have been sent to the email
address entered.
6. Touch
Close
.
7. Access your email account for the email address that you provided to Xerox
®
App Gallery.
8. Open the Xerox
®
App Gallery Account Request email, then click the URL link for creating an
account.
9. Review and accept the Terms of Use. To continue creating an account, click the
Agree
button.
70
Xerox
®
VersaLink
®
C505 Color Multifunction Printer
User Guide
Summary of Contents for VersaLink C505
Page 1: ...VERSION 3 0 JUNE 2018 702P05451 Xerox VersaLink C505 Color Multifunction Printer User Guide ...
Page 10: ......
Page 37: ...Xerox VersaLink C505 Color Multifunction Printer User Guide 37 Getting Started ...
Page 58: ......
Page 68: ......
Page 124: ......
Page 146: ......
Page 178: ......
Page 206: ......
Page 250: ......
Page 266: ......
Page 282: ......
Page 283: ......
















































