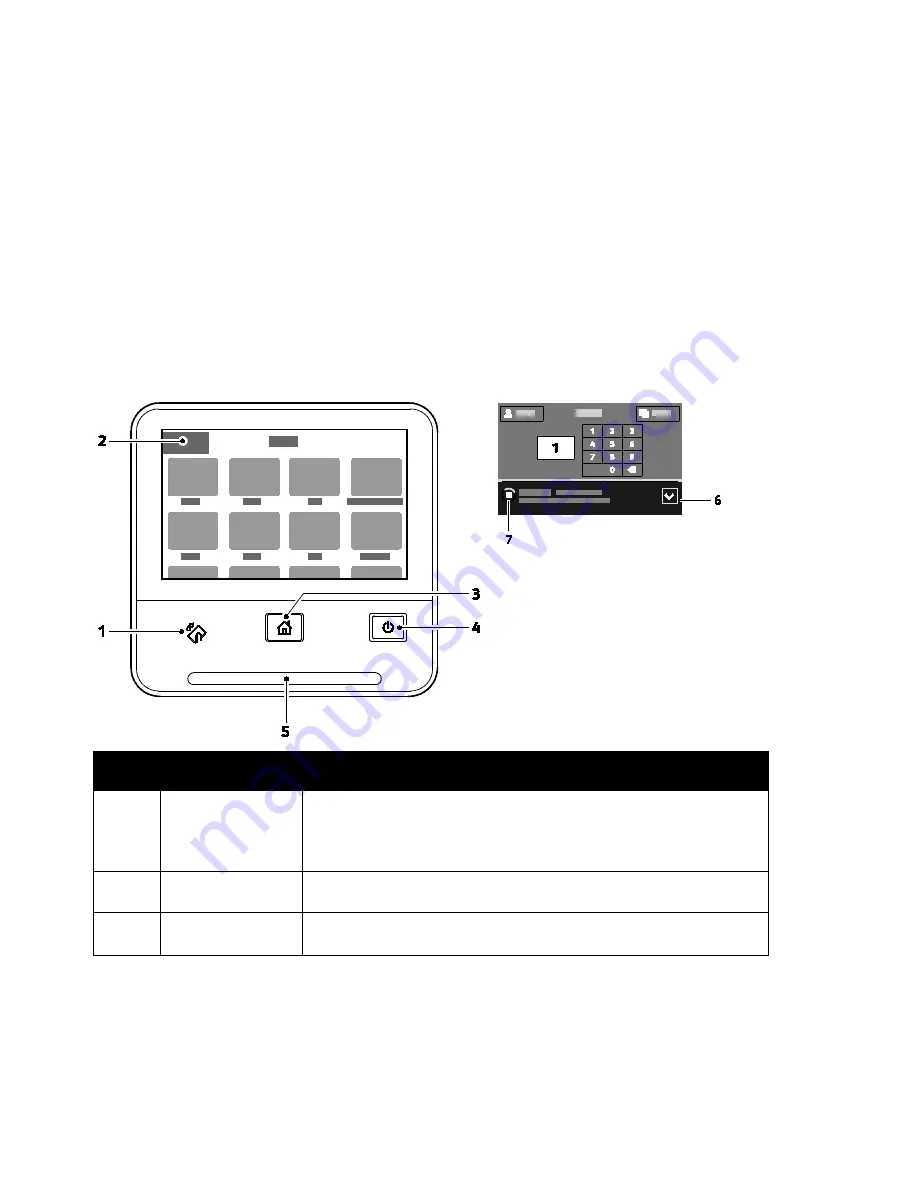
Getting Started
24
Xerox
®
VersaLink
®
B405 Multifunction Printer
User Guide
Control Panel
The control panel consists of a touch screen and buttons you press to control the functions available on
the printer. The control panel:
•
Displays the current operating status of the printer.
•
Provides access to print, copy, and scan features.
•
Provides access to reference materials.
•
Provides access to Tools and Setup menus.
•
Prompts you to load paper, replace supplies, and clear jams.
•
Displays errors and warnings.
•
Provides the Power/Wake button used for powering on or off the printer. This button also supports
the power-saver modes, and blinks to indicate the power status of the printer.
Item
Name
Description
1
NFC Area
Near Field Communication (NFC), is a technology that enables devices
to communicate when they are within 10 cm (4 in.) of each other. Use
the NFC area to obtain a network interface or to establish a TCP/IP
connection between your device and the printer.
2
Touch Screen
Display
The screen displays information and provides access to printer functions.
3
Home Button
This button provides access to the Home menu for access to printer
features, such as copy, scan, and fax.
















































