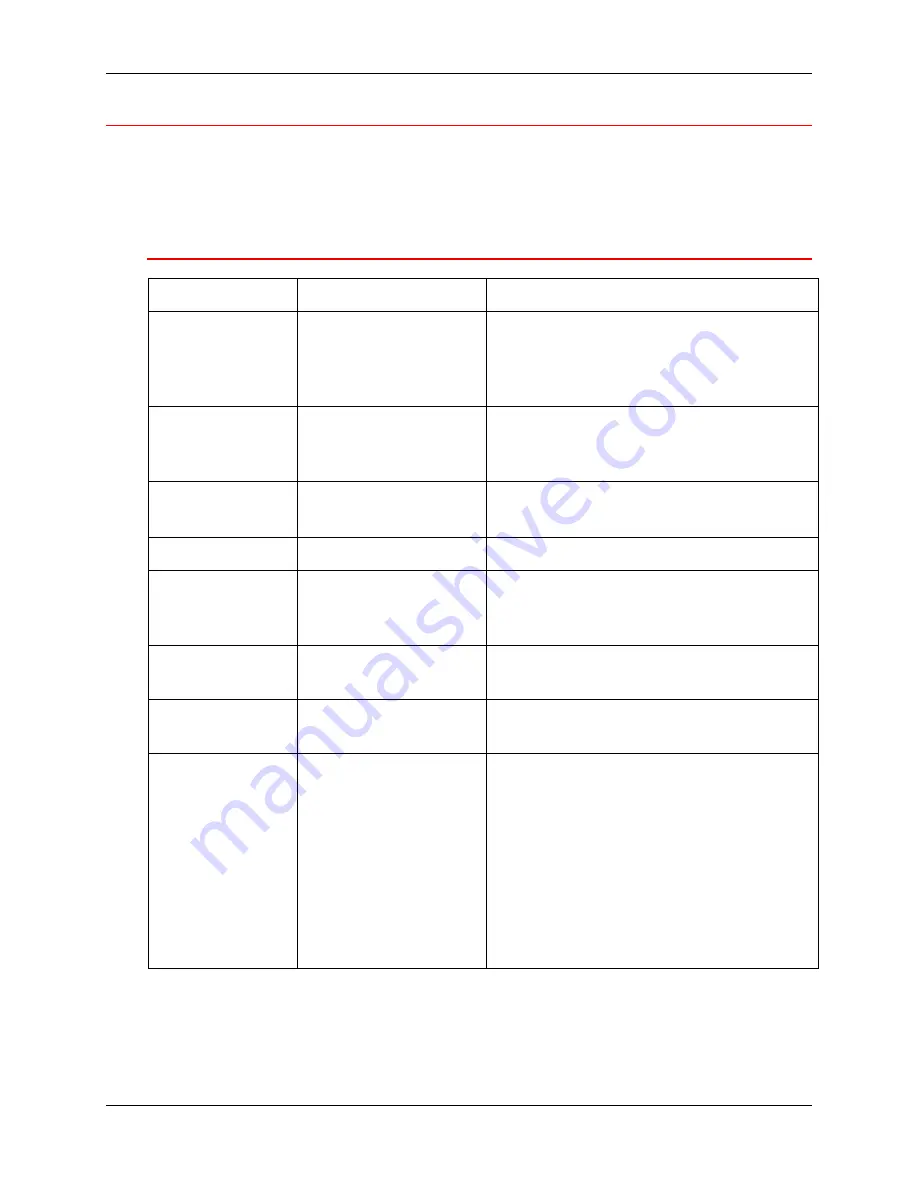
Accessories
2. Getting to know the Phaser 790
Xerox Phaser 790 Getting Started
2-5
Accessories
This section contains the ordering information for the Phaser 790
accessories. It also contains the supply reorder numbers.
Accessories ordering information
Part Number
Accessory
Description
ZCARTE
Printer Cabinet
Order the Printer Cabinet if you do not
have a 2 Tray Module. The cabinet
raises the Printer to a comfortable
height and includes a storage area.
790LTD
2 Tray Module
This module adds two additional paper
trays to the Phaser 790. Each tray
holds up to 250 sheets.
Z35TR
Token Ring Kit
Required for installing the Phaser 790
on a Token Ring Network.
790DPLX
Duplex Module
Enables two-sided printing.
97S4447
Transparency Tray
This tray handles up to 100 transparen-
cies. Refer to the
Recommended
Materials List
for the reorder number.
97S4448
Oversize Paper Tray
This tray handles paper stock up to 12
x 18 inches in size.
97S4449
Universal Paper Tray
This tray allows you to print on
envelopes and other odd-sized stock.
ZMB64
ZMB128
ZMB256
ZMB512
64MB Memory
Upgrade
128MB Memory
Upgrade
256MB Memory
Upgrade
512MB Memory
Upgrade
Add up to 512 mega bytes of additional
memory to the Printer.















































