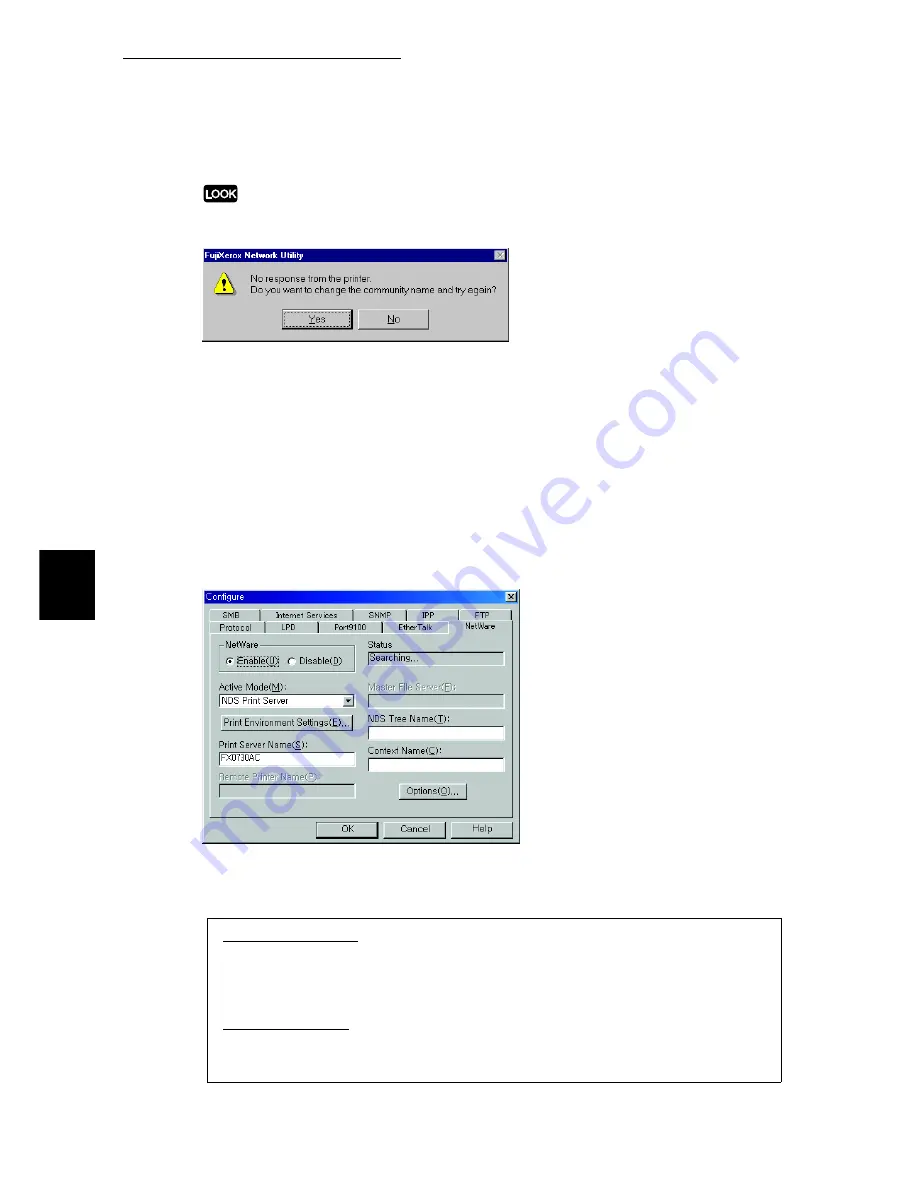
4.3 Configuring Fuji Xerox Network Utility
102
Co
nfiguri
n
g
in NetWare Environment
4
When
Configure
is clicked and the following message is displayed, carry out the following
treatment:
1. The printer might not be switched on or connected to the network.
In this case, click
No
, and then check and ensure that the power of
the printer is switched on or the Ethernet cable is properly connected.
2. The community name of the printer might be changed. In this case,
check with the administrator of the printer. Or you can click
Yes
, and
the Input Community dialog box will be displayed. If you enter the
correct community name, the Configure dialog box will be displayed.
7
Make your selection of
Active Mode
on the NetWare tab.
Depending on the mode selected, the procedure following will be different.
Proceed to the corresponding page.
For directory service:
when
NDS Print Server
or
NDS Remote Printer
is selected for
Active Mode
(See
"Configuring in Directory Service (NDS)"
,
p.103
)
For bindery service:
when
Bindery Print Server
or
Bindery Remote Printer
is selected for
Active
Mode
(See
"Configuring in Bindery Service"
,
p.112
)
Summary of Contents for DocuPrint 211
Page 1: ...DocuPrint 181 211 Network Print Environment User Guide...
Page 2: ......
Page 14: ...xii...
Page 158: ......
Page 189: ...Appendices A Network Specifications 176 B CentreWare Simple Status Notification 177...
Page 205: ......






























