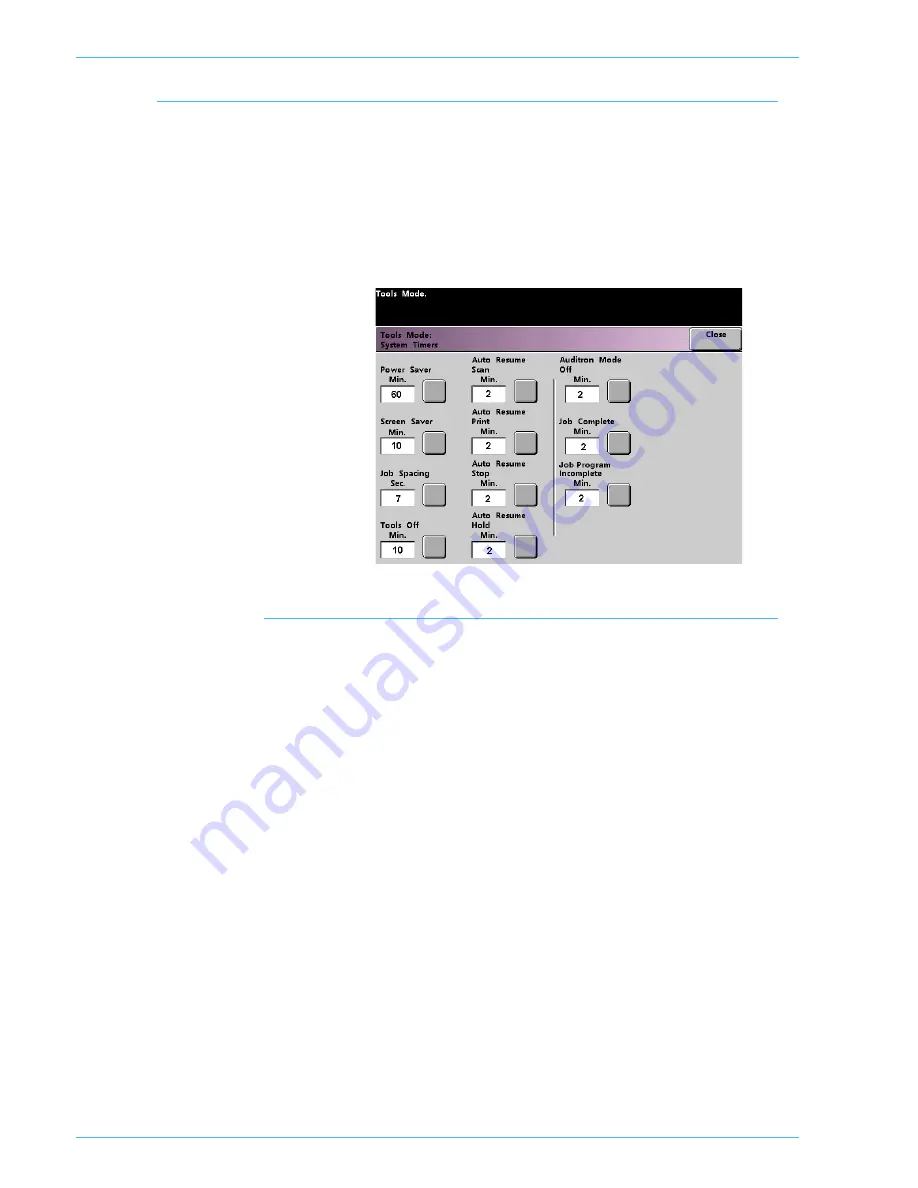
DocuColor 5252 System Administration Guide
2-24
Tools Mode
System Timers
The System Timers feature allows you to change the factory
default settings for the timers in the digital press.
To access the various timers, touch the
System Timers
button on
the
Machine Defaults 1
screen.
The
System Timers
screen appears. From this screen you can
view the time currently set for each of the timers, and select the
one you want to change.
Power Saver
Use this feature to set the time that elapses until the digital press
with scanner enters a reduced power consumption mode. This
timer is activated when all print jobs have been completed and
there are no jobs in the job queue.
The digital press with scanner exits the Power Saver mode when
a job is sent to be printed.
















































