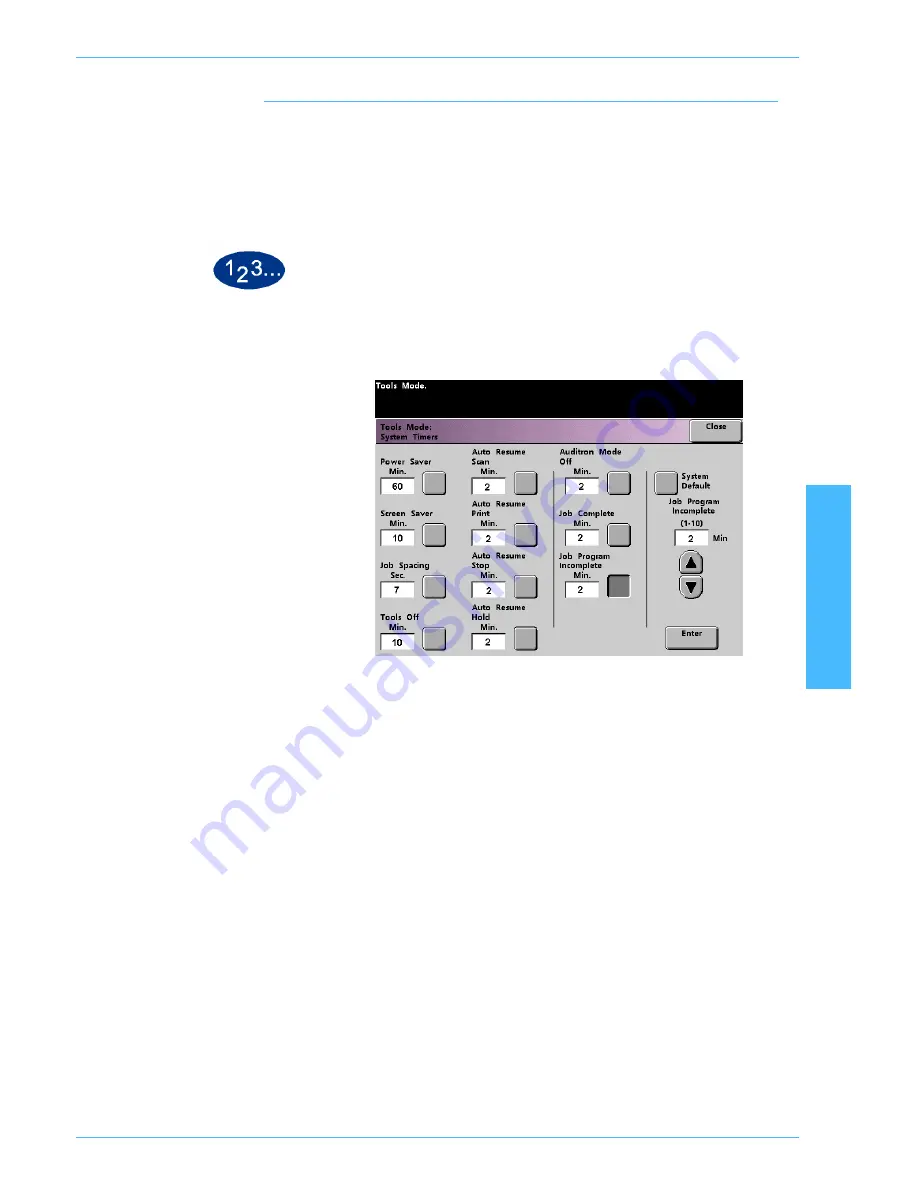
DocuColor 5252 System Administration Guide
2-35
Tools Mode
2 T
o
o
ls M
ode
Job Program Incomplete
The Job Program Incomplete feature allows users to set the time
that it takes the digital press to return to the default feature
settings after features buttons have been selected to program a
job, but the job has not been started and no user activity has
occurred for the amount of time selected.
1
Touch the
Job Program Incomplete
button on the
System Timers
screen. The
Job Program Incomplete
screen appears.
2
Use the up or down arrow buttons to change the time. The range
available is 1 to 10 minutes.
To use the system default time of 2 minutes, touch the
System
Default
button.
3
Touch the
Enter
button on the screen to enter the new time into
the system.
4
Touch the
Close
button to return to the
Machine Defaults 1
screen.






























