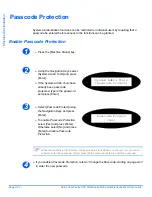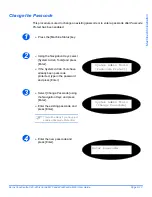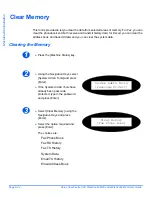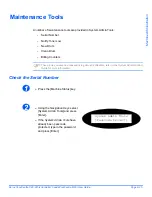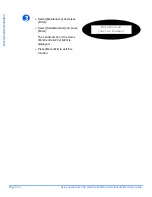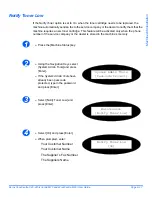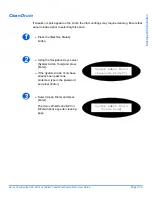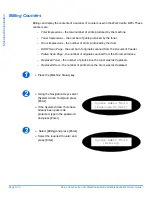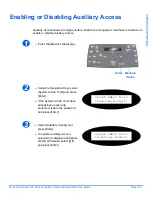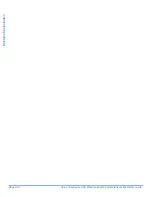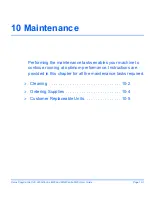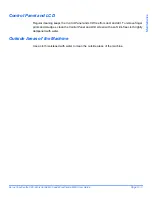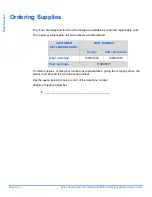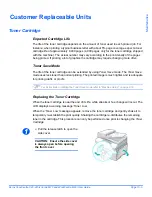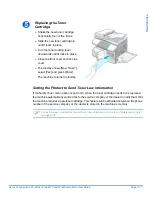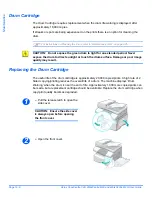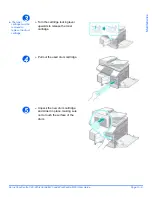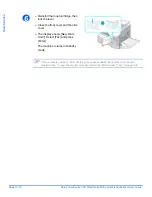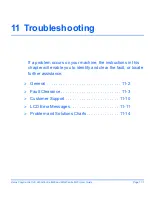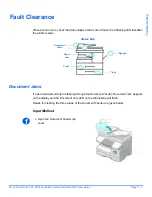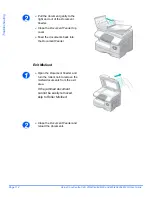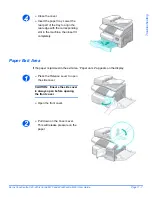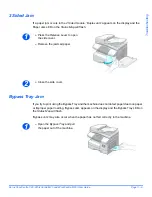Page 10-4
Xerox CopyCentre C20, WorkCentre M20 and WorkCentre M20i User Guide
Main
te
na
nce
Ordering Supplies
The
Toner Cartridge
and the
Drum Cartridge
are available as customer replaceable units.
The customer replaceable unit part numbers are listed below:
To obtain supplies, contact your local Xerox representative, giving the company name, the
product number and the machine serial number.
Use the space below to keep a record of the telephone number.
Supplies Telephone Number:
# ____________________________________________
CUSTOMER
REPLACEABLE UNIT
PART NUMBER
Europe
USA and Canada
Toner Cartridge
106R01048
106R01047
Drum Cartridge
113R00671
Summary of Contents for CopyCentre C20
Page 1: ...CopyCentre C20 WorkCentre M20 M20i User Guide 604E07110 ...
Page 6: ...Page iv Xerox CopyCentre C20 WorkCentre M20 and WorkCentre M20i User Guide ...
Page 70: ...Page 3 18 Xerox CopyCentre C20 WorkCentre M20 and WorkCentre M20i User Guide Copy ...
Page 96: ...Page 5 14 Xerox CopyCentre C20 WorkCentre M20 and WorkCentre M20i User Guide E mail ...
Page 140: ...Page 8 6 Xerox CopyCentre C20 WorkCentre M20 and WorkCentre M20i User Guide Scan ...