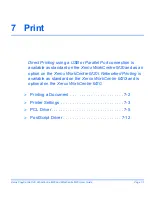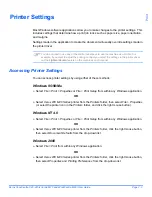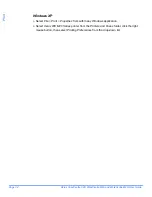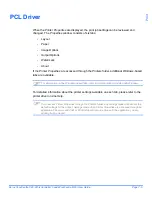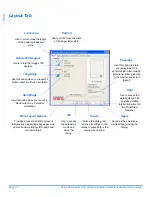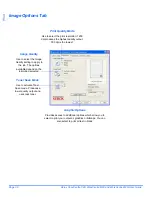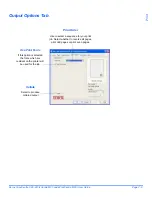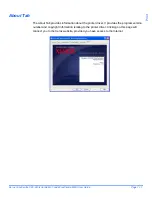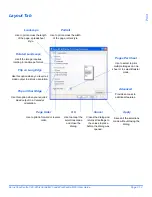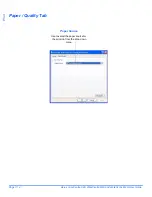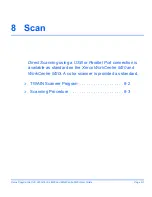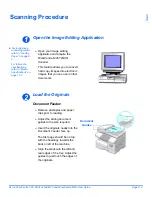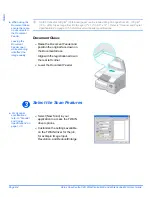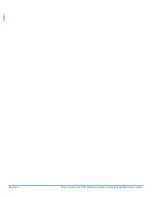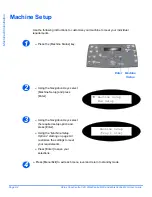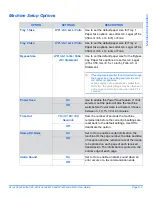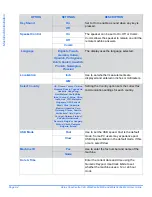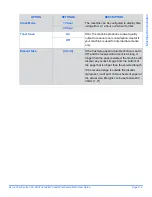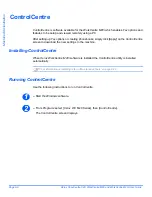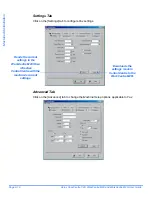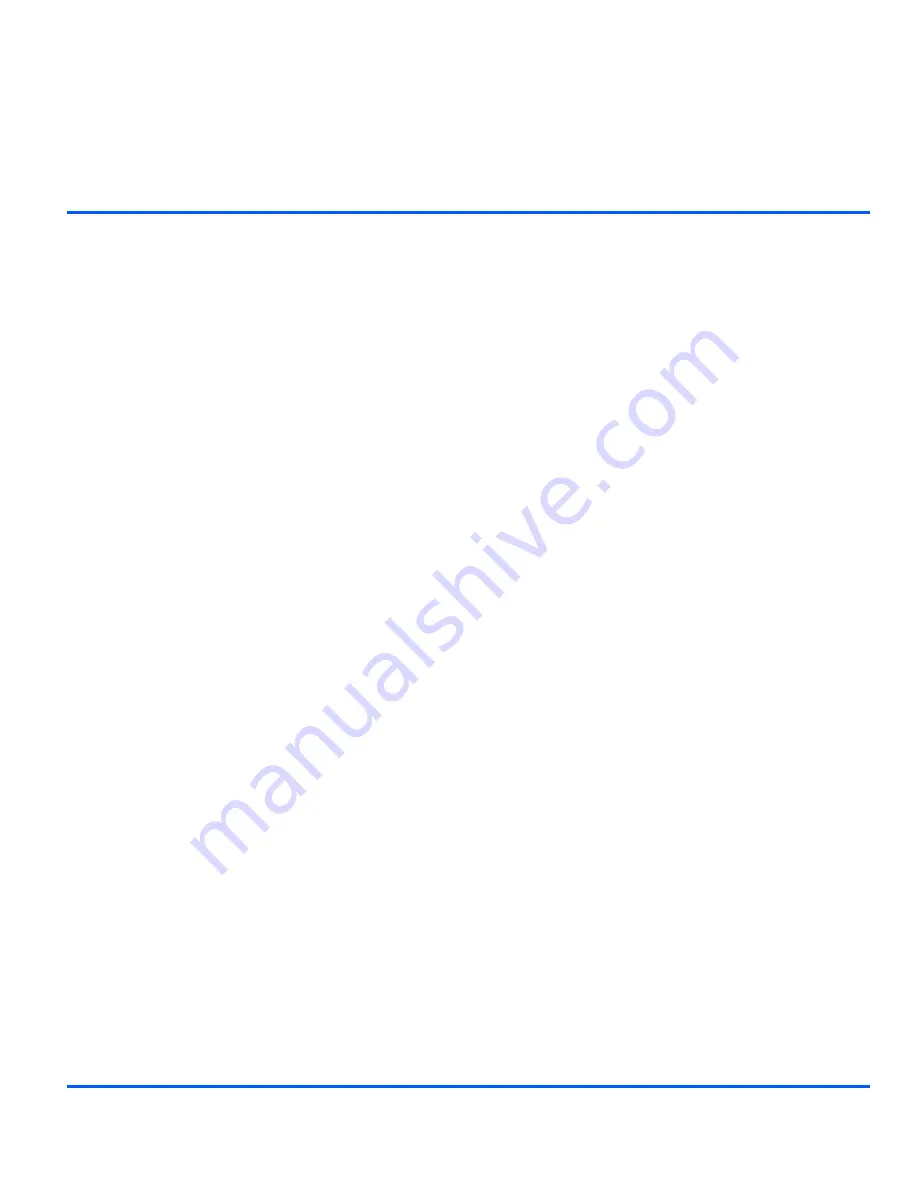
Xerox CopyCentre C20, WorkCentre M20 and WorkCentre M20i User Guide
Page 8-1
8 Scan
Direct Scanning
using a
USB
or
Parallel Port
connection is
available as standard on the
Xerox WorkCentre M20
and
WorkCentre M20i.
A color scanner is provided as standard.
!
TWAIN Scanner Program . . . . . . . . . . . . . . . . . . . 8-2
!
Scanning Procedure . . . . . . . . . . . . . . . . . . . . . . . 8-3
Summary of Contents for CopyCentre C20
Page 1: ...CopyCentre C20 WorkCentre M20 M20i User Guide 604E07110 ...
Page 6: ...Page iv Xerox CopyCentre C20 WorkCentre M20 and WorkCentre M20i User Guide ...
Page 70: ...Page 3 18 Xerox CopyCentre C20 WorkCentre M20 and WorkCentre M20i User Guide Copy ...
Page 96: ...Page 5 14 Xerox CopyCentre C20 WorkCentre M20 and WorkCentre M20i User Guide E mail ...
Page 140: ...Page 8 6 Xerox CopyCentre C20 WorkCentre M20 and WorkCentre M20i User Guide Scan ...