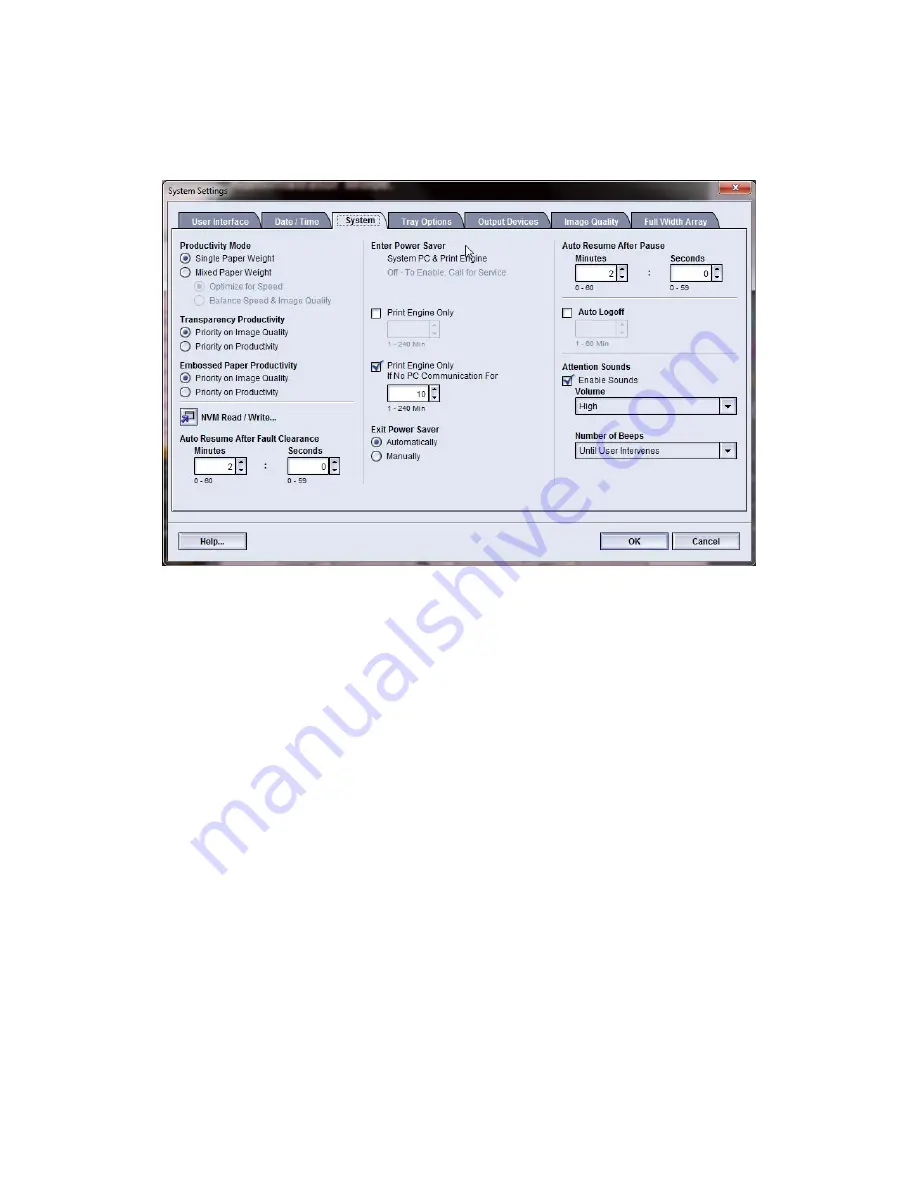
System
Use this feature to change the factory default settings for the following:
• Productivity Mode, includes:
-
Single Paper Weight
-
Mixed Paper Weight
-
Transparency Productivity
-
Embossed Paper Productivity
• Power Saver mode
• Auto Resume
• Auto Logoff
• Attention Sounds
The System feature also allows you to enter NVM Read/Write values when using
specialized media.
5-9
Xerox
®
Color 800/1000 Press
System Administration Guide
System Settings






























