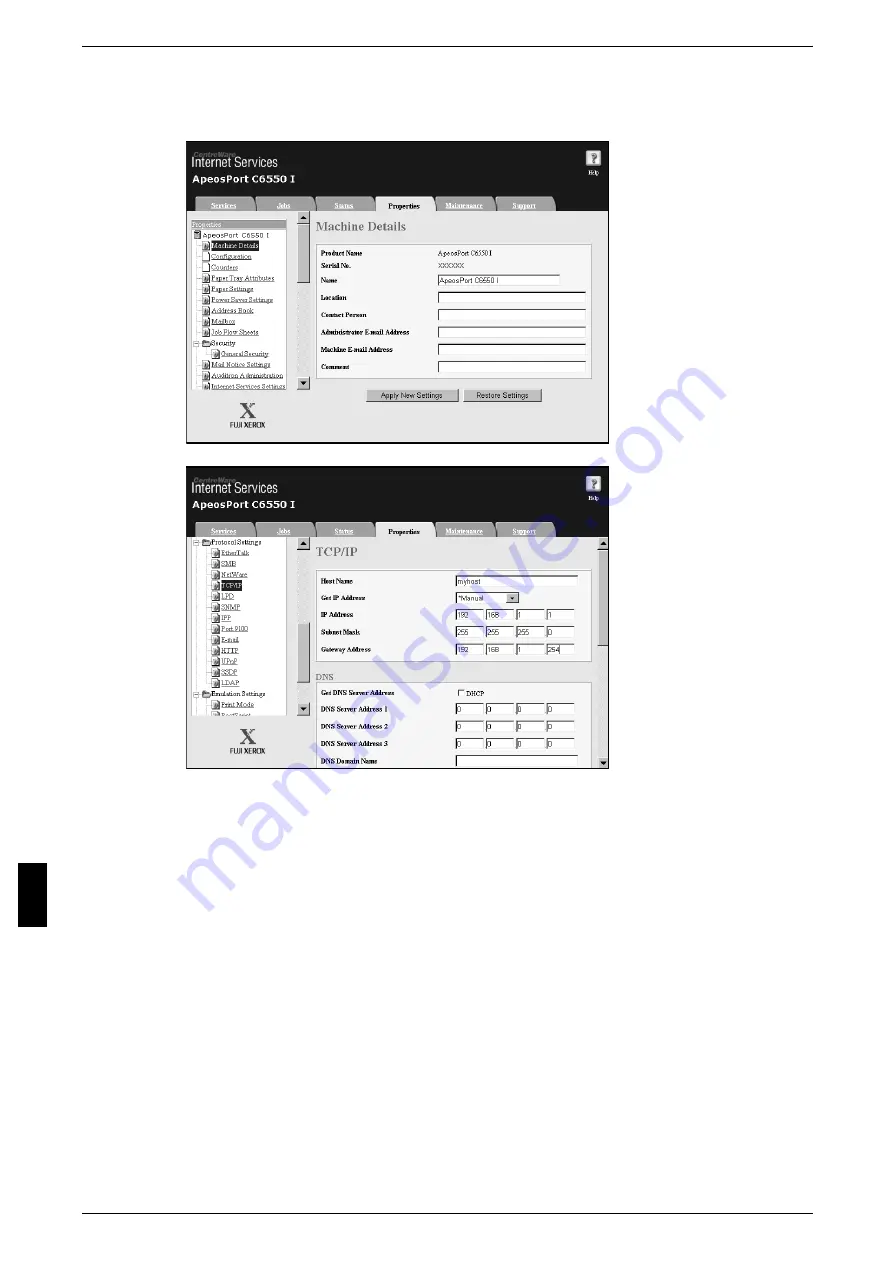
9 Using CentreWare Internet Services
72
Us
in
g
C
e
n
tre
W
a
re
Int
e
rn
e
t Se
rv
ic
e
s
Setting Items
This section describes the setting items for the E-mail feature.
Note
• Click [Help] at the top right of the CentreWare Internet Services screen for details on the
setting items.
1
Start a web browser.
2
Enter the machine's IP address or the Internet address to the address entry column on
the browser, and press the “Enter” key.
z
Example of the IP address entry
http://192.168.1.1/
z
Example of the Internet address entry
http://xxx.yyyy.zz.vvv/
Note
• When specifying a port number, add “:” and a port number to the end of the Internet address.
3
Click the [Properties] tab.
4
Set the e-mail address for the machine and administrator.
1) Click [Machine Details].
2) Set [Administrator E-mail Address].
3) Set [Machine E-mail Address].
Summary of Contents for ApeosPort C6550 I
Page 1: ...ApeosPort C6550 I C5540 I DocuCentre C6550 I C5540 I Network Administrator Guide...
Page 10: ......
Page 14: ...2 Product Overview 12 Product Overview 2 19 20 21 22 23 24 26 25 27 28 29 30 32 31 17 18 16...
Page 30: ......
Page 34: ......
Page 38: ......
Page 46: ......
Page 50: ......
Page 54: ......
Page 124: ......
Page 128: ......
Page 130: ......
Page 132: ......






























