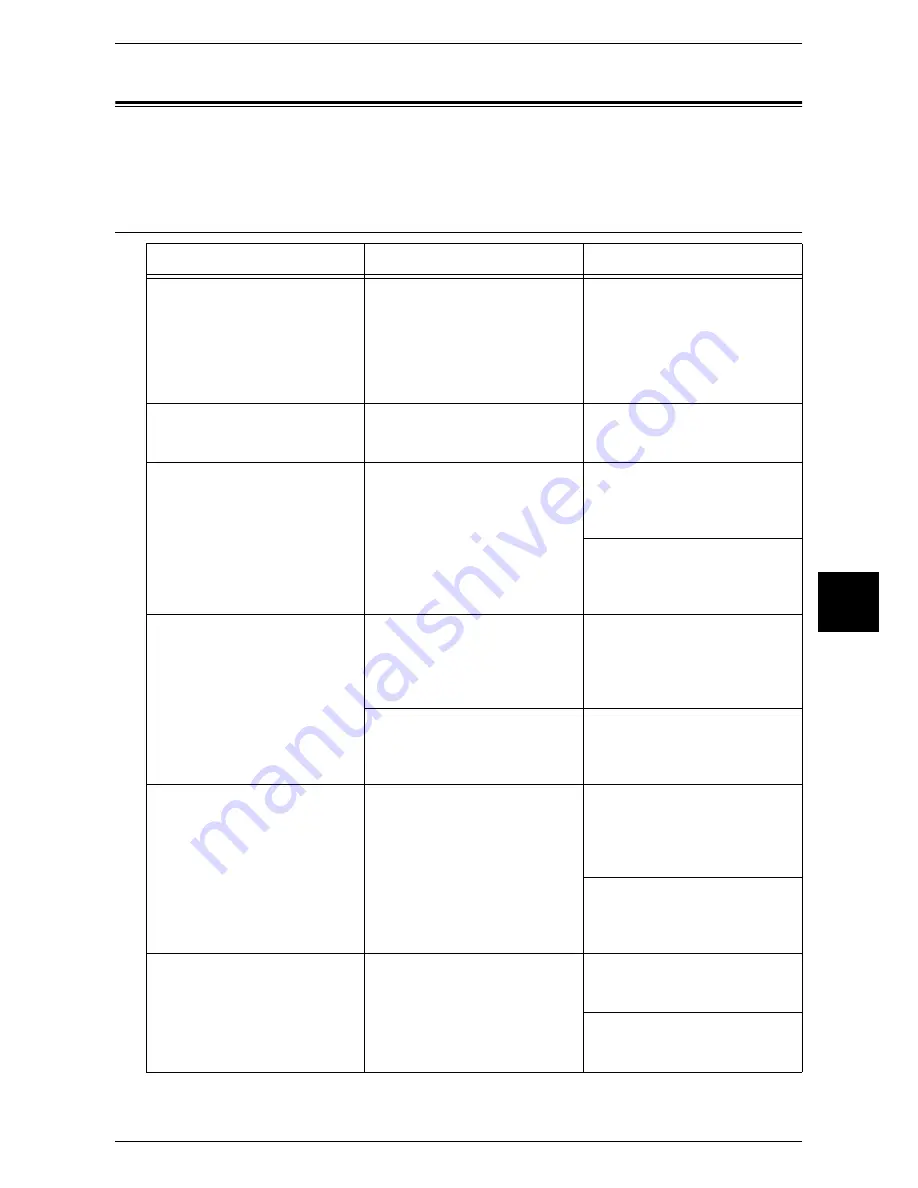
NetWare
141
Problem Sol
v
in
g
15
NetWare
The possible causes, check points, and remedies for problems when using NetWare
are as follows.
When you cannot print
Cause
Check point
Remedy
Network equipment (hubs, etc.)
are not supporting automatic
frame type detection.
Check the network equipment to
see if the data link indicator of
the port where the machine is
connected is lit. Confirm if the
frame types used by the file
servers on the network are
standardized.
Set the machine's frame type to
the same type as the connected
file server.
A problem occurred on the
network between the computer
and the machine.
Use NWADMIN on the computer
to confirm if the machine object
can be browsed.*
Replace the faulty network cable
installed between the computer
and the machine.
Job sender (user or group name)
is not specified in [User] for the
print queue.
Use NWADMIN from a computer
to confirm that the print queue
object [User] information lists the
job sender (user or group
name).*
Re-transmit the print data to the
print queue whose [User]
information includes the job
sender (user or group name).
Use NWADMIN from a computer
to register job sender (user or
group name) to the [User] of the
[Print Queue].*
Job transmission to the print
queue is prohibited.
Use PCONSOLE to confirm if
[User can register to the queue]
is set to [Yes] under [Current
Queue Status] of the [Print
Queue].
Use PCONSOLE to set the item
to [Yes].
Use NWADMIN on the computer
to confirm if the [Recognition] of
the print queue has the operator
class checked.*
Use NWADMIN on a computer
to confirm if the [Recognition] of
the print queue has each item of
the operator class checked.*
Job sender (user or group name)
is not specified in the user
setting for the print server.
Use NWADMIN from a computer
to confirm that the print server's
[User] information lists the job
sender (user or group name).*
Re-transmit the print data to the
print queue whose [User] of the
[Print Server Information]
includes the job sender (user or
group name).
Use NWADMIN from a computer
to register job sender (user or
group name) to the [User]
information of the print server.*
The print queue where the user
has transmitted the print data, is
not assigned to the machine.
Use NWADMIN from a computer
to check the print queue
[Assignment] to see if the
machine is in the printer list
serviced by the print queue.*
Re-transmit the print data to the
print queue which is assigned to
the machine.*
Use NWADMIN from a computer
to add the print queue to the
machine.*
Summary of Contents for apeosport 350 I
Page 1: ...ApeosPort 550 I 450 I 350 I DocuCentre 550 I 450 I Network Administrator Guide...
Page 8: ......
Page 14: ......
Page 38: ......
Page 42: ......
Page 46: ......
Page 50: ......
Page 58: ......
Page 62: ......
Page 66: ......
Page 92: ......
Page 122: ......
Page 158: ......
Page 160: ......






























