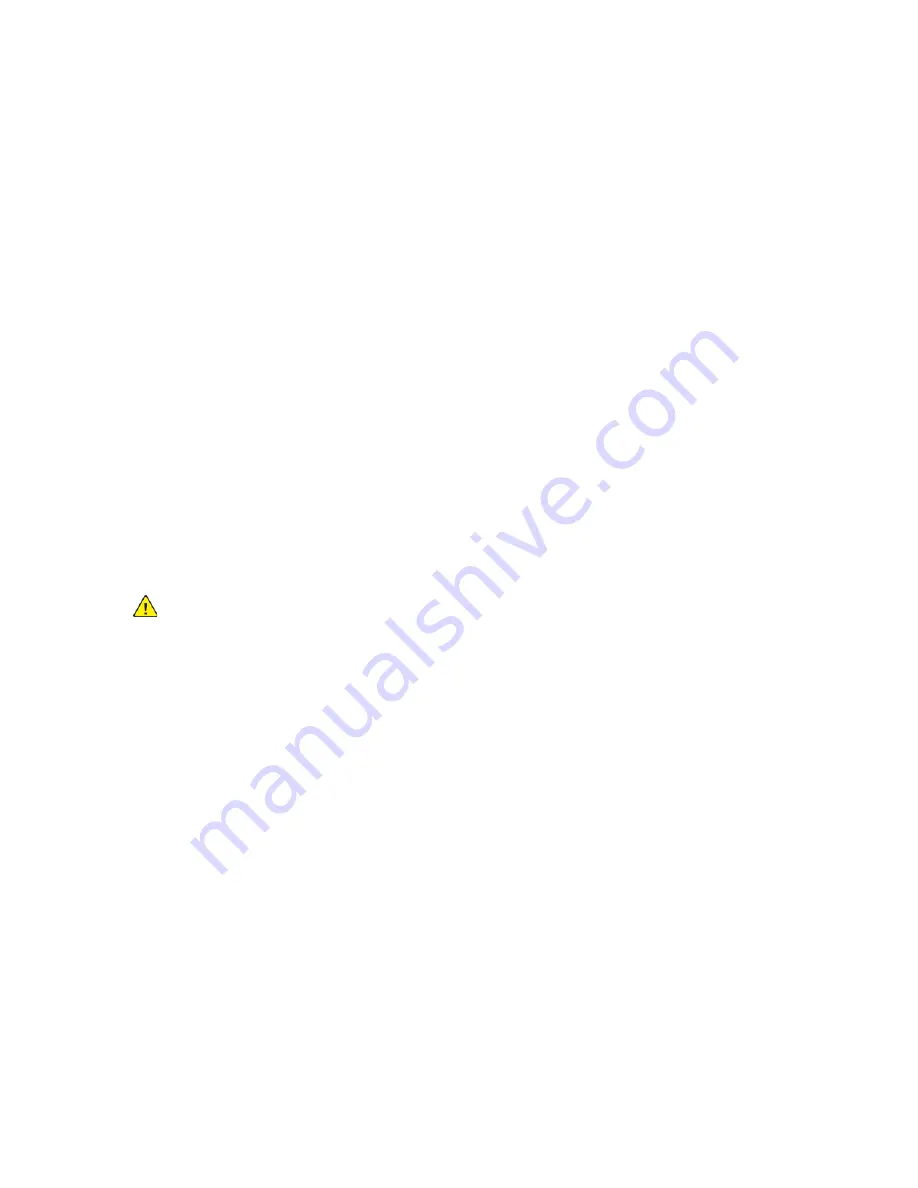
N
Neew
w ZZeeaallaanndd
1. The grant of a Telepermit for any item of terminal equipment indicates only that Telecom has
accepted that the item complies with minimum conditions for connection to its network. The
permit indicates no endorsement of the product by Telecom, does not provide any sort of
warranty, and does not imply that any Telepermitted product is compatible with all Telecom
network services. Above all, the permit provides no assurance that any item works correctly in all
respects with another item of Telepermitted equipment of a different make or model.
The equipment may not be capable of correct operation at the higher data speeds designated.
Data speeds of 33.6kbps and 56kbps connections are likely to be restricted to lower bit rates when
connected to some PSTN implementations. Telecom accepts no responsibility for difficulties that
arise in such circumstances.
2. Immediately disconnect this equipment if it becomes physically damaged, then arrange for its
disposal or repair.
3. This modem shall not be used in any manner which could constitute a nuisance to other Telecom
customers.
4. This device is equipped with pulse dialing, while the Telecom standard is DTMF tone dialing. There
is no guarantee that Telecom lines shall continue to support pulse dialing.
5. Use of pulse dialing, when this equipment is connected to the same line as other equipment, can
give rise to the bell tinkle or noise and cause a false-answer condition. If you encounter such
problems, do not contact the Telecom Faults Service.
6. DTMF tones dialing is the preferred method because it is faster than pulse decadic dialing and is
readily available on almost all New Zealand telephone exchanges.
WARNING:
No 111 or other calls can be made from this device during a mains power
failure.
7. This equipment may not provide for the effective hand-over of a call to another device connected
to the same line.
8. Some parameters required for compliance with Telecom Telepermit requirements depend on the
equipment or computer associated with this device. The associated equipment shall be set to
operate within the following limits for compliance with Telecom Specifications:
For repeat calls to the same number:
• There shall be no more than 10 call attempts to the same number within any 30minute period
for any single manual call initiation.
• The equipment can go on-hook for not less than 30 seconds between the end of one call
attempt and the beginning of the next call attempt.
For automatic calls to different numbers:
The equipment shall be set to ensure that automatic calls to different numbers are spaced such
that there is no less than 5 seconds between the end of one call attempt and the beginning of the
next call attempt.
9. For correct operation, the total RNs of all devices connected to a single line at any time should not
exceed five.
SSoouutthh A
Affrriiccaa
This modem must be used in conjunction with an approved surge-protection device.
Xerox
®
AltaLink
®
B81XX Series Multifunction Printer
User Guide
375
Summary of Contents for AltaLink B81 Series
Page 1: ...Version 1 0 May 2020 702P08206 Xerox AltaLink B81XX Series Multifunction Printer User Guide...
Page 20: ...20 Xerox AltaLink B81XX Series Multifunction Printer User Guide Safety...
Page 74: ...74 Xerox AltaLink B81XX Series Multifunction Printer User Guide Personalize...
Page 266: ...266 Xerox AltaLink B81XX Series Multifunction Printer User Guide Maintenance...
Page 362: ...362 Xerox AltaLink B81XX Series Multifunction Printer User Guide Specifications...
Page 388: ...388 Xerox AltaLink B81XX Series Multifunction Printer User Guide Product Symbols...
Page 390: ...Apps Features 390 Xerox AltaLink B81XX Series Multifunction Printer User Guide Apps Features...
Page 403: ......
Page 404: ......
















































