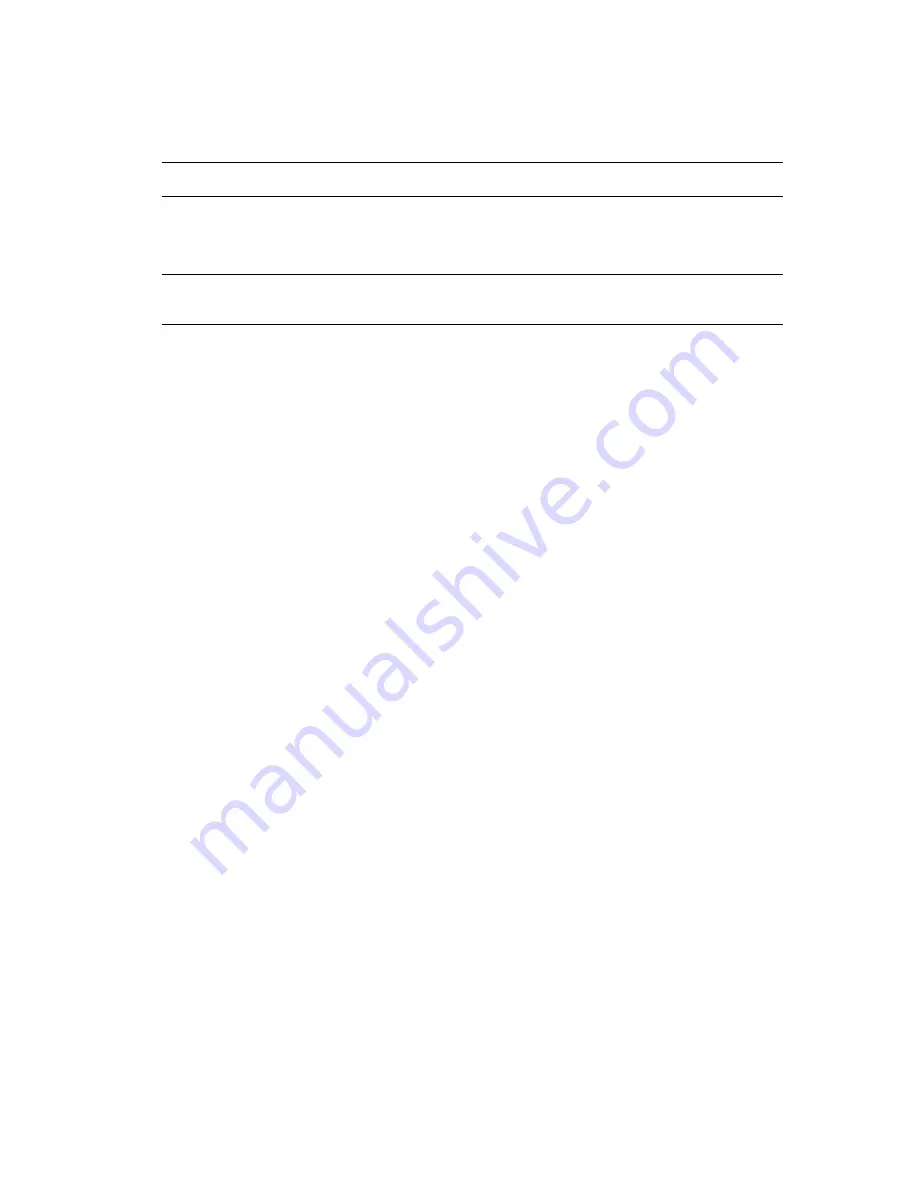
Controlling the Quality of Your Prints
Phaser® 8560/8860 Printer
4-3
To select the print-quality mode in a supported driver:
Operating System
Steps
Windows Vista,
Windows 2000,
Windows XP, or
Windows Server 2003
1.
Select the
Paper/Output
tab.
2.
Select a print-quality mode.
Mac OS X, version
10.3 and higher
1.
In the
dialog box, select
Image Quality
from the drop-down list.
2.
Select a print-quality mode from the
Print Quality
drop-down list.






























