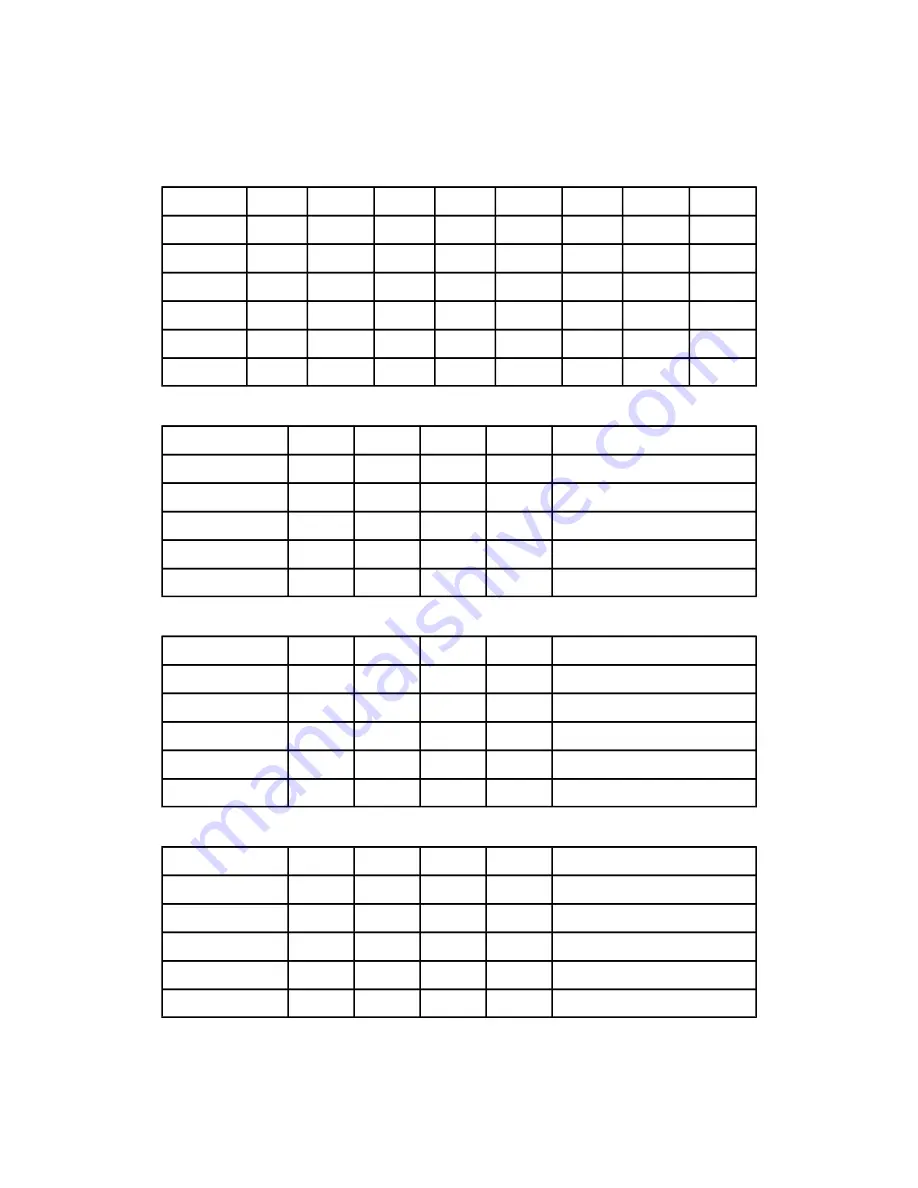
The following tables provide magnification lists (shown in percentages) for prints and
copies.
Table 33: Magnification (%)
A0
JIS B1
A1
JIS B2
A2
JIS B3
A3
A4
Original Size
x
x
282.8
245
200
173.2
141.4
100
A4
x
x
200
173.2
141.4
122.5
100
70.7
A3
x
x
163.3
141.4
122.5
100
81.6
61.3
JIS B3
200
173.2
141.4
122.5
100
86.6
70.7
50
A2
141.4
122.5
100
86.6
70.7
61.3
50
35.3
A1
100
86.6
70.7
61.3
50
43.3
35.3
25
A0
Table 34: Magnification (%)
A
B
C
D
E
Original Size
25
32.4
50
64.7
100
ANSI E
32.4
50
64.7
100
129.4
ANSI D
50
64.7
100
129.5
200
ANSI C
64.7
100
129.4
200
258.8
ANSI B
100
129.4
200
258.8
400
ANSI A
Table 35: Magnification (%)
A
B
C
D
E
Original Size
25
33.3
50
66.7
100
ARCH E
33.3
50
66.7
100
133.3
ARCH D
50
66.7
100
133.3
200
ARCH C
66.7
100
133.3
200
266.7
ARCH B
100
133.3
200
266.7
400
ARCH A
Table 36: Magnification (%)
A
B
C
D
E
Original Size
25
35.4
50
70.7
100
ISO A0
35.4
50
70.7
100
141.4
ISO A1
50
70.7
100
141.4
200
ISO A2
70.7
100
141.4
200
282.8
ISO A3
100
141.4
200
282.8
400
ISO A4
7-9
Xerox
®
6279
®
Wide Format Solution
Printer User Guide
Appendix
Summary of Contents for 6279
Page 82: ...Xerox 6279 Wide Format Solution 4 14 Printer User Guide Machine Information...
Page 123: ......
Page 124: ......






































