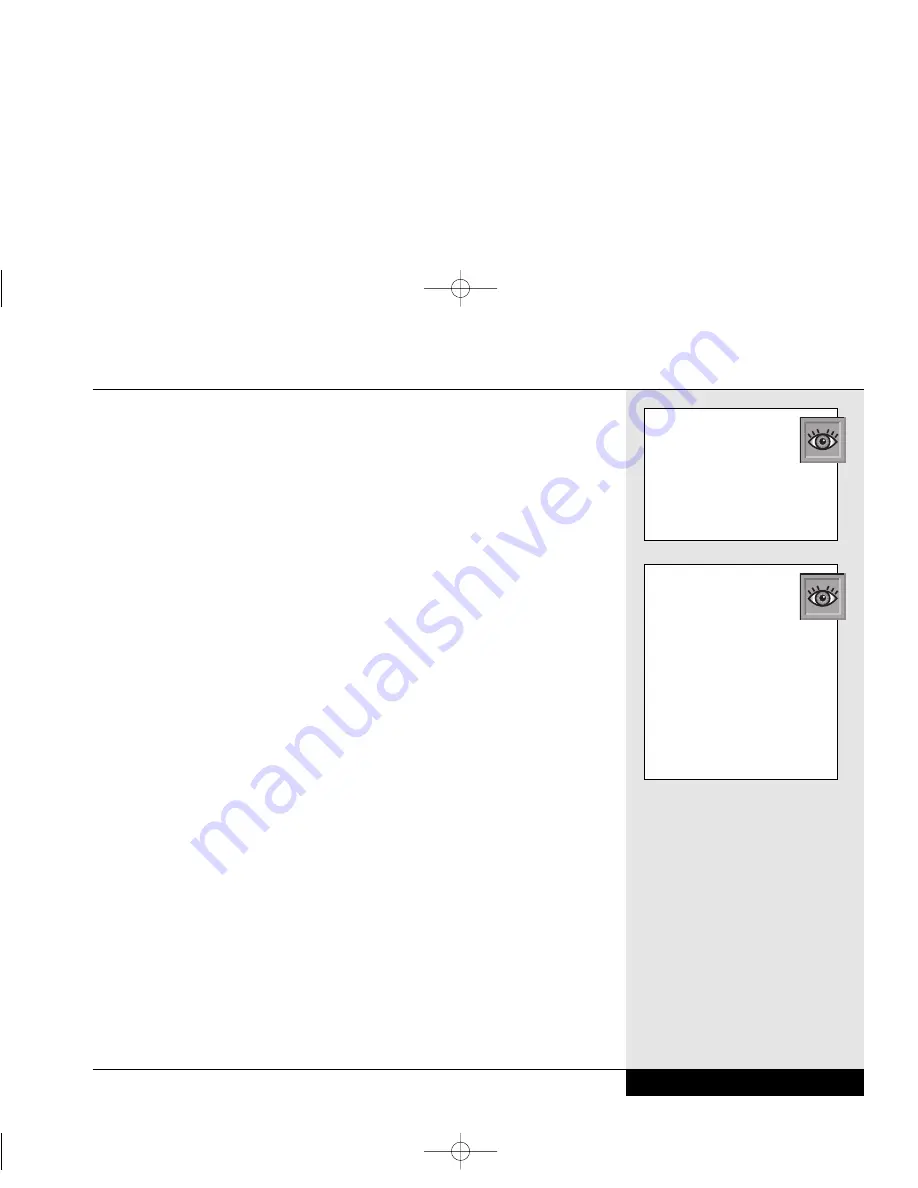
If your battery drains completely without being placed into the suspend
mode, you might lose information which has not been saved. It is a good
idea when using battery power to place the unit in the suspend mode if
you think you will be leaving the unit for any substantial length of time.
To check your battery charge level:
Battery Icon
The battery icon provides a rough indicator of the battery charge level
by starting out all blue (full charge) and becoming more gray as the charge
level drops. You can also hold the cursor over the icon to get a popup
reading of battery charge level.
Control Panel
Clicking on the Power icon in the Control Panel brings up the Windows
power management menu. You can get a reading on the current battery
charge level here. You can also make changes here to the power manage-
ment settings used during Windows sessions.
Power Management
Your WinBook notebook should run for over two hours on a single, fully
charged battery and longer if power management is employed. The key to
obtaining optimal battery life for your system is effective power manage-
ment. You can set your system to the optimal power management level for
your usage by using the power management features in Windows (see
Chapter 3). You should familiarize yourself with the various power man-
agement features designed into your system so that you can configure your
system for your needs.
Keep in mind that power management takes advantage of the times when
you stop using resources. If you work continuously and use resources
extensively, power management will not be able to take effect and extend
battery life.
Chapter 1: Getting Started
1.23
Your unit will come set
to enter the Suspend
mode on low battery.
This will help prevent data loss.
You can alter this setting in the
Setup program (see Chapter
Eight).
If you will be using your
system primarily in a
desktop setting, you should
consider setting the power man-
agement to less aggressive set-
tings. The aggressive settings
are more appropriate for mobile
usage. You can switch the set-
tings as the specific situation
demands by making adjustments
in the power management fea-
tures of Windows.
Si Series Manual 2/18/00 4:09 PM Page 33
Summary of Contents for SI
Page 117: ...Chapter Seven Upgrading Chapter 7 Upgrading 7 1 Si Series Manual 2 18 00 4 09 PM Page 119 ...
Page 124: ...Si Series Manual 2 18 00 4 09 PM Page 126 ...
Page 175: ...Glossary Glossary G 1 Si Series Manual 2 18 00 4 09 PM Page 179 ...
Page 193: ...Index Index I 1 Si Series Manual 2 18 00 4 09 PM Page 197 ...
Page 201: ...Si Series Manual 2 18 00 4 09 PM Page 205 ...
Page 202: ...Series User s Manual Si Series Manual 2 18 00 4 09 PM Page 206 ...
Page 204: ...Series User s Manual Si Series Manual 2 18 00 4 09 PM Page 208 ...
Page 205: ...Si Series Manual 2 18 00 4 09 PM Page 209 ...
Page 206: ...Series User s Manual Si Series Manual 2 18 00 4 09 PM Page 210 ...
Page 207: ...Si Series Manual 2 18 00 4 09 PM Page 211 ...
Page 208: ...Series User s Manual Si Series Manual 2 18 00 4 09 PM Page 212 ...
Page 209: ...Si Series Manual 2 18 00 4 09 PM Page 213 ...
Page 210: ...Series User s Manual Si Series Manual 2 18 00 4 09 PM Page 214 ...
Page 211: ...Si Series Manual 2 18 00 4 09 PM Page 215 ...
Page 212: ...Series User s Manual Si Series Manual 2 18 00 4 09 PM Page 216 ...
Page 213: ...Si Series Manual 2 18 00 4 09 PM Page 217 ...
Page 214: ...Series User s Manual Si Series Manual 2 18 00 4 09 PM Page 218 ...






























