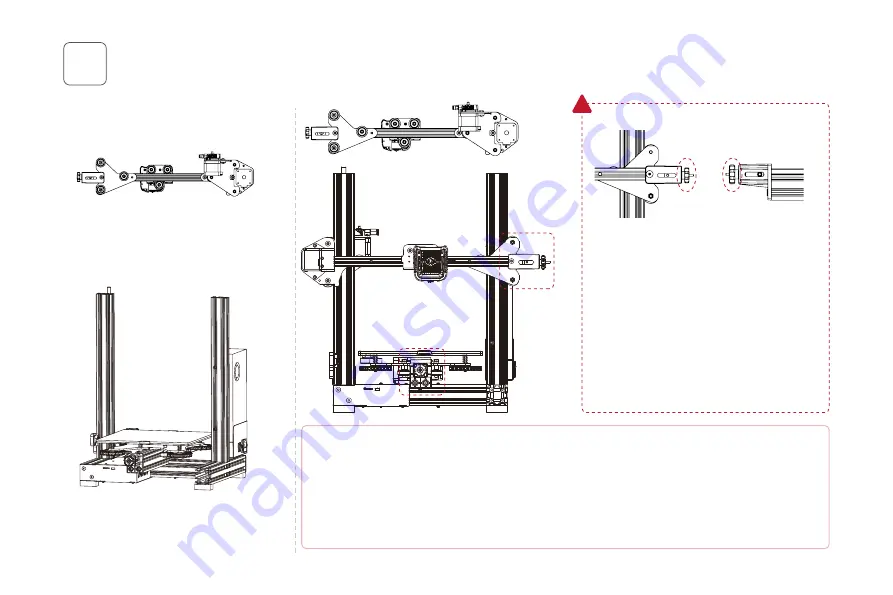
Install the X-axis moving kit and adjust the tightness of X-axis and Y-axis tensioners
6
1. Make the X-axis kit that moves along the V-wheel to be inserted into the two ends of the Z-axis profile (as
shown in the figure above).
2. Move the extruder left and right to check whether it can touch the X-axis limit sensor and check the
tension of synchronous belt. It is best when the extruder able to touch the X-axis limit sensor and
synchronous belt in a proper elasticity.
Take the fifth step: assembled components
Take the second step: assembled components
Back
Front
A
B
A
B
!
13
Tips: Manually rotate the X-axis and Y-axis
tensioners to the appropriate tightness.
Reference standard: Press the synchronous belt
to feel its tension. It is best when the belt is
neither too loose nor too tense.
Belt being too loose or too tight both affect the
printing effect, and being too tight may cause
belt break.
安装X轴移动组件,调整X轴与Y轴的张紧器
第5步装好的组件
第2步装好的组件
背面
正面
1.将X轴组件沿着V轮缓缓滑入两侧的Z轴型材(如上图所示)。
2.左右滑动喷头,检查喷头是否可以触碰到X轴限位传感器,并查看同步带的张紧程度。以喷头可以触碰到X轴限位传感
器,同步带松紧合适为宜。
注意:需手动将X、Y轴张紧器旋转到合适的松紧度。
A与B螺母位置参考
:以手轻按压同步带有一点张力
为参考标准。
同步带过松、过紧均会影响打印效果,过紧可能会造
成同步带崩断。















































