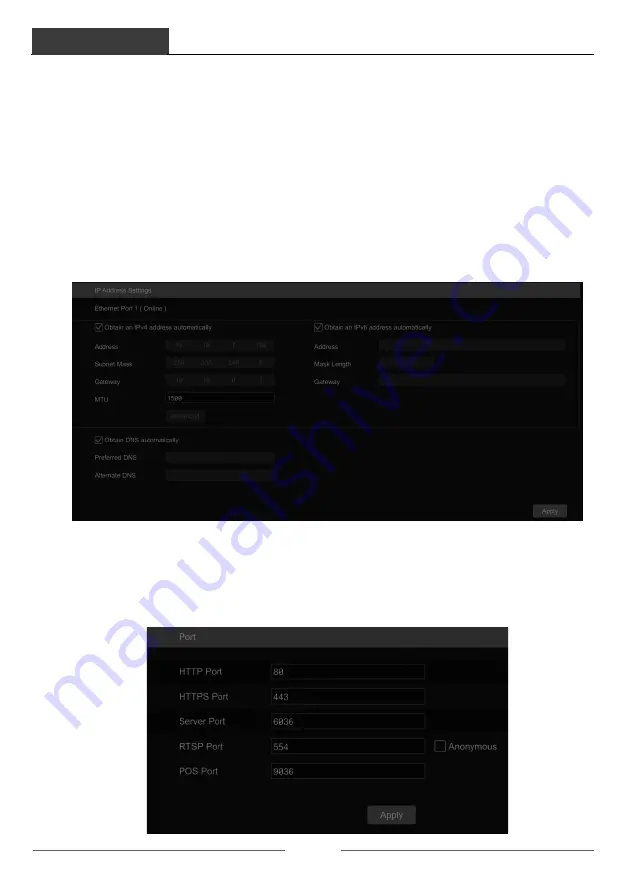
Device Management
DVR User Manual
91
11
Device Management
11.1 Network Configuration
11.1.1 TCP/IP Configuration
Click Start
à
Settings
à
Network
à
TCP/IP to go to the following interface. Check “Obtain an
IPv4 address automatically”, “Obtain an IPv6 address automatically” and “Obtain DNS
automatically” to get the network addresses automatically, or manually enter the network
addresses. You can modify the MTU value according to the network condition (MTU,
Maximum Transmission Unit, can be modified according to network condition for higher
network transmission efficiency). Click “Apply” to save the settings.
11.1.2 Port Configuration
Click Start
à
Settings
à
Network
à
Port to go to the interface as shown below. Enter the HTTP
port, HTTPS Port, server port, RTSP and POS port of the DVR, enable “Anonymous” as
required and then click “Apply” to save the settings.
Device Management
DVR User Manual
92
HTTP Port
: the default HTTP port of the DVR is 80. The port number should be changed to
others like 81. The port is mainly used to client remote access. If you want to access the DVR
through a web browser, you should enter IP address plus HTTP port in the address bar like
http://192.168.11.61:81.
HTTPS Port
: the default HTTPs port of the DVR is 443.
HTTPs provides authentication of the web site and protects user privacy. How to use it?
①
Enter IP address plus HTTP port in the address bar of the web browser. Then enter
username and password to log in. Click Functional Panel
à
Network
à
HTTPS to go to the
following interface.
②
Install a certificate.
* You can create a private certificate here. Click the “Create” button to create a private
certificate. Enter the country (only two letters available), domain (NVR’s IP address/domain),
validity date, password, province/state, region and so on. Then click “OK” to save the settings.
* If there is a signed certificate, click “Browse” to select it and then click “Install” to install it.
* Click “Create a certificate request” to enter the following interface.
Click “Create” to create the certificate request. Then download the certificate request and
submit it to the trusted certificate authority for signature. After receiving the signed certificate,
import the certificate to the device.






























