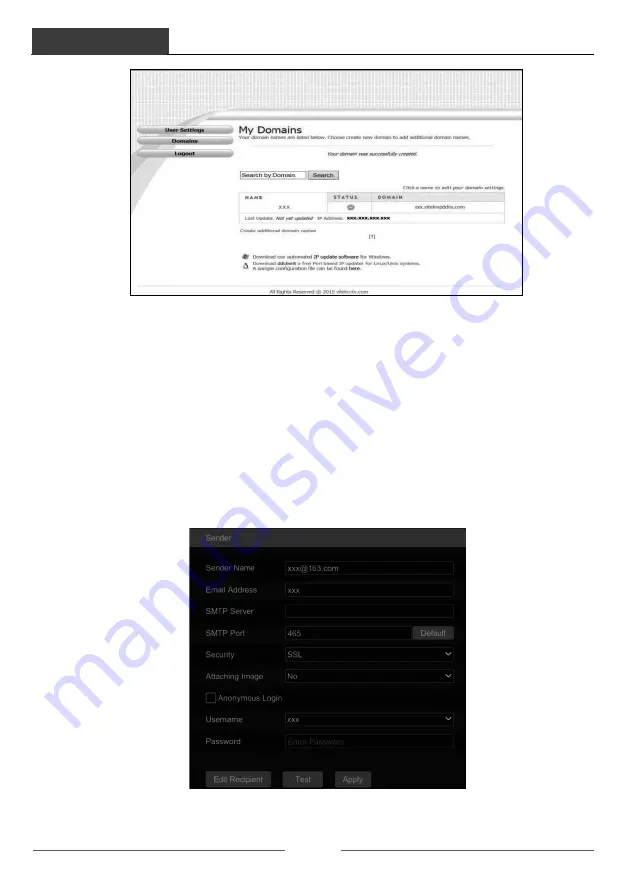
Device Management
DVR User Manual
95
�
Create domain name and then click
Request Domain
.
�
After you successfully request your domain name, you will see your domain name
information in the list.
Device Management
DVR User Manual
96
�
Click Start
à
Settings
à
Network
à
DDNS to go to DDNS setting interface. Enable DDNS
and then select the
www.vitekivpddns.com
DDNS type. Enter the registered username,
password and domain name and then click “Apply”.
�
Map the IP address and HTTP port in the router (you can skip this step if UPnP function is
enabled).
�
Enter
the
registered domain name
plus HTTP port like
http://www.xxx.vitekivpddns.com:81
in the address bar and then press Enter key to go to the
client.
11.1.5 E-mail Configuration
Click Start
à
Settings
à
Network
à
E-mail to go to the following interface.
Enter the sender’s name, e-mail address, SMTP server and SMTP port (you can click “Default”






























