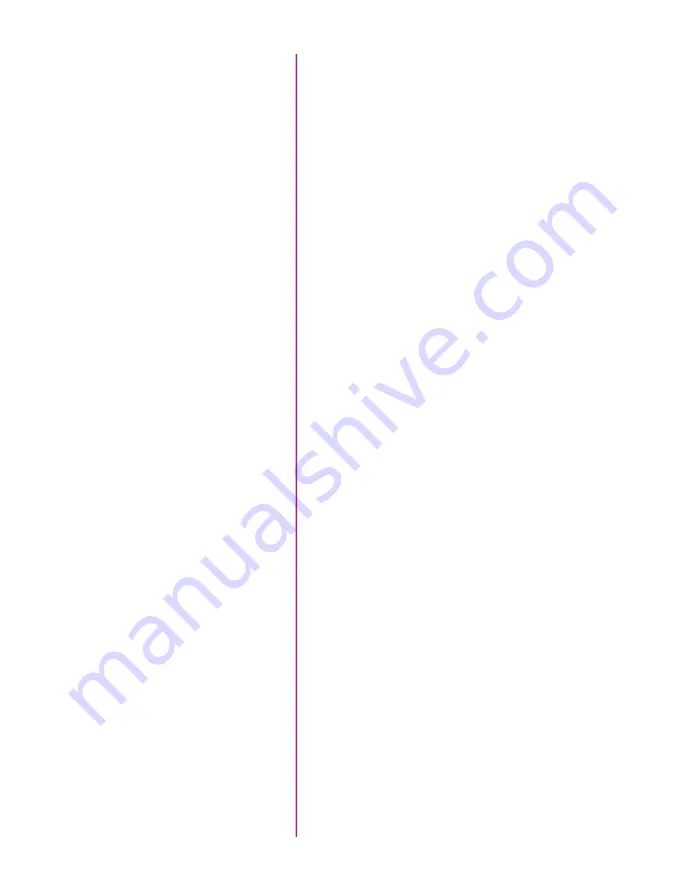
Phantom Miro M & LC Series Camera Manual
10
via pcc software
Prepare Your Computer
Connect the Camera to
the Computer
Camera controlling computers:
1. Must have either the Microsoft Windows NT,
Window XP Pro, VISTA Business Edition or
Windows 7 operating system installed
2. Firewalls must be turned off
(Contact your IT Group if necessary)
3. Using the ‘Windows Control Panel’ set the IP
address of your computer’s network card to
100.100.100.1 with a 255.255.0.0 subnet mask.
If camera is controlled by multiple computer’s
IP addresses must be unique (i.e., Comp. 1:
100.100.100.1, Comp. 2 100.100.100.2, etc.)
Install the latest version of Phantom Camera
Control (PCC) software from the accompanying CD
or USB key.
Mount camera onto suitable support.
Attach and adjust appropriate lens.
If necessary, connect the supplied ‘Capture’ cable
to the capture port on the camera. If an external
trigger is being used, connect it to the capture
cable’s ‘trigger’ BNC, or directly to the back of the
camera on the Miro 110, 310 or 120.
Connect the 12 - 28 VDC power supply to the
camera’s DC Input connector, then set the power
switch to the ‘ON’ position.
Attach the supplied Ethernet cable bewteen the
Phantom camera and the computer.
Insert a Phantom CineFlash, if available. For
detailed instruction see Chapter 5: Phantom
CineFlash & CineDock.
Start PCC application.
In the ‘Manager’ tab double mouse-click on the
Phantom camera to be used from the ‘Cameras’
group folder.
Install PCC Software
Insert Phantom CineFlash
Prepare Camera
Power Up Camera
Select Camera for Use






























