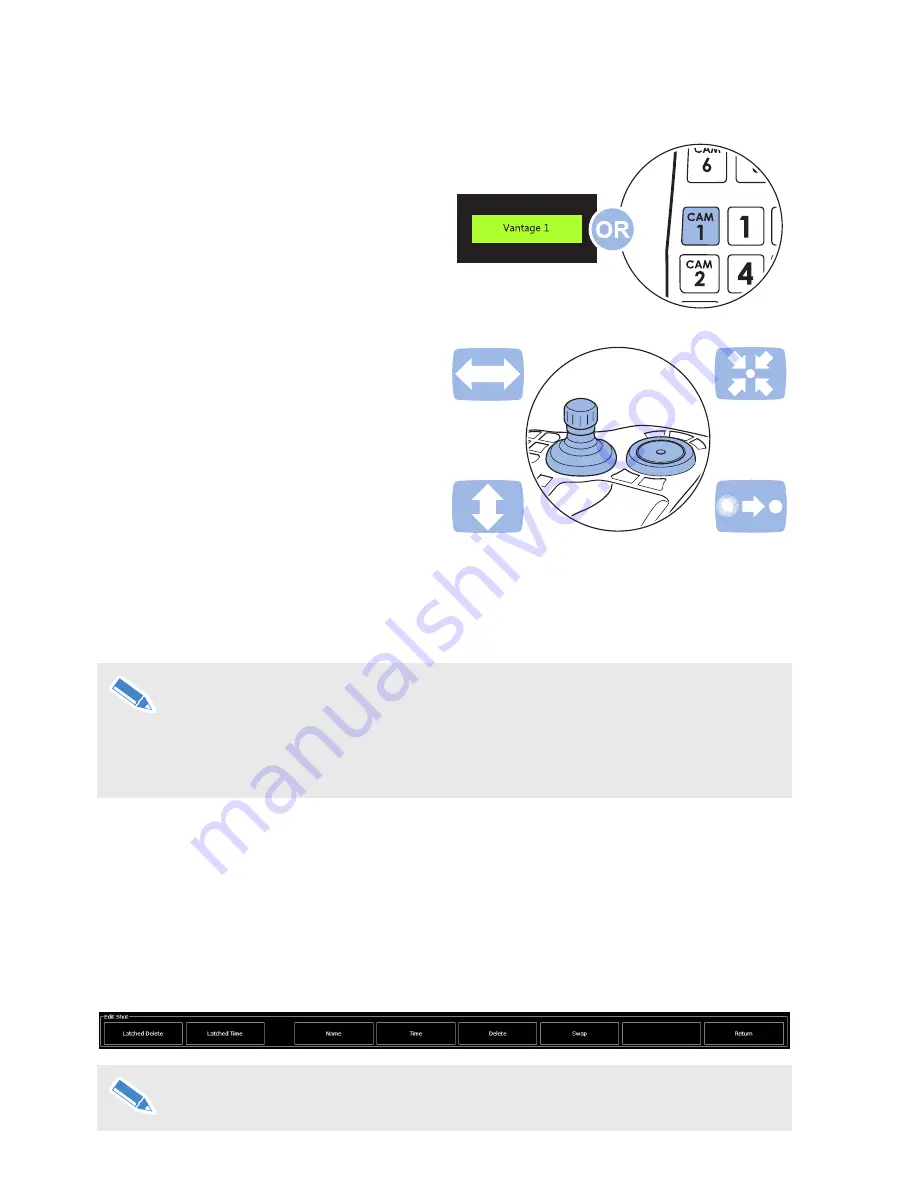
22
3.
Tap
Store
on the touch screen and touch a position on the grid to store the shot.
4.
Type a name for the shot into the
Shot name*
field and tap
Enter
. The shot will be saved with
the default fade time** and its thumbnail displayed on the grid.
5.
Repeat steps 2–5 for each required shot.
Managing Shots
The Edit menu provides options that let you:
• Rename or delete shots
• Modify the shot fade time
•
Swap shot positions on the grid
From the workspace tap to select
Edit
to reveal the edit menu.
Only the latched delete, latched time and return buttons are available from the edit
menu until you select a shot on the grid.
Adding Shots to a Show
Make sure that the required show is loaded.
1.
Select the required camera on the touch-
screen or the control panel.
2.
Use the joystick and controls to move the
camera into position for the shot, and then
frame and focus the shot.
*A shot name cannot be entered if
Require Shot Name
is turned off in the User
Preferences screen. A number will be assigned to the shot instead.
**A specific fade time for the shot can be entered if
Require Shot Time
is turned on
in the User Preferences screen.
For more information, see
Shot Options
on page 28.






























