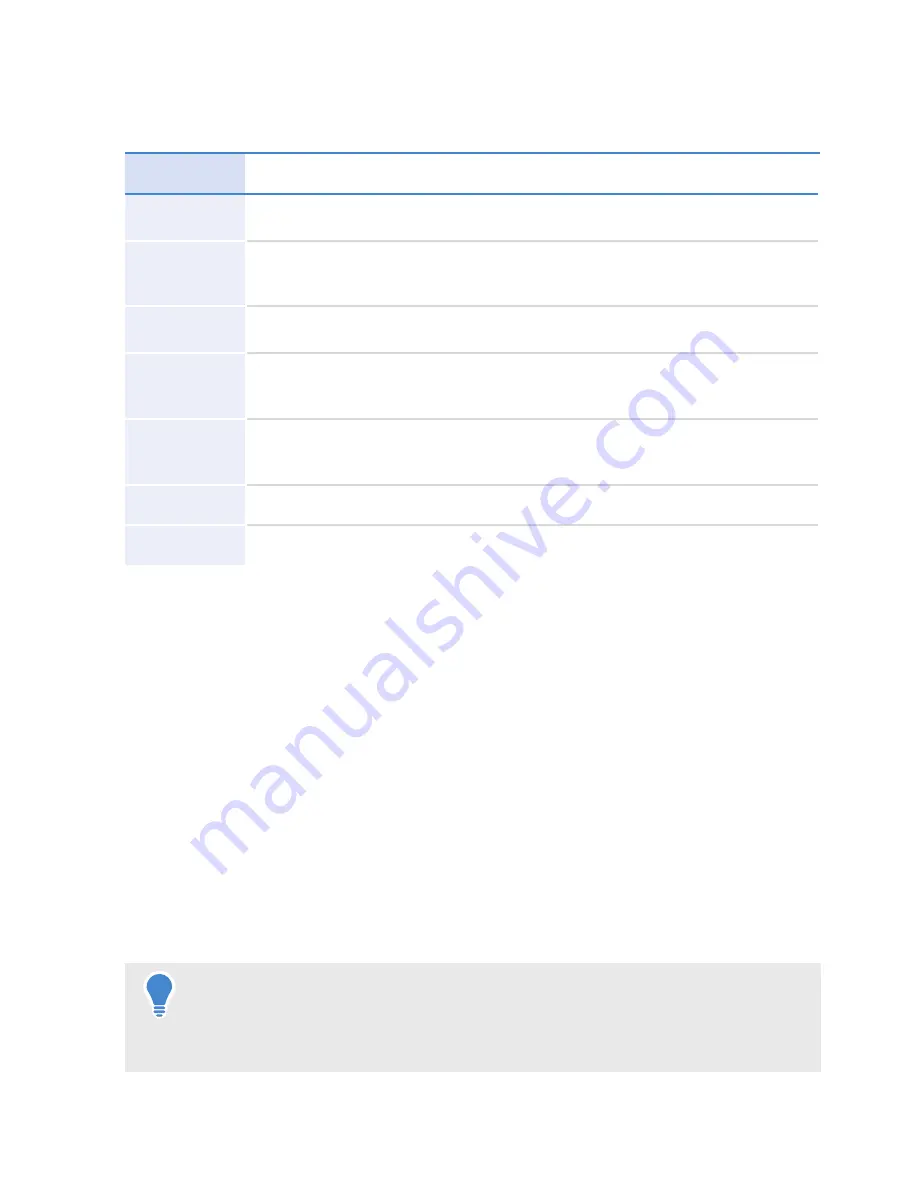
17
Toolbar Menu
Tap
Menu
to display the toolbar menu.
Menu Option
Description
Show
Management
Displays the Show Management functions, enabling you to create, load, list
and delete shows - see
Show management
on page 20.
Configuration
Management
Displays the Configuration Management screen, enabling you to configure the
system, manage users and licenses - see
Configuration Management
on
page 31.
User
Preferences
Displays the User Preferences screen, enabling you to configure: editing grid
display options, joystick settings, etc. See -
User Preferences
on page 26.
Sort Cameras
Displays the Sort Cameras screen, where the order cameras appear on the
Camera Selection and Status bar can be changed. See
Sort Cameras
on
page 33
About
Displays the About screen with software and license information. Licenses
are also updated and applied here. See
About Screen and License
Management
on page 34.
Exit
Exits the μVRC application.
Return
Closes the menu.
Edit menu
Tap
Edit
to display the Edit menu. This has options that let you rename shots, modify the fade
time, delete shots, re-save a shot or swap shot positions on the grid. Tap
Return
to exit from the
E
dit menu. For more information – see
Managing Shots
on page 22.
After using
Stop
to halt a robotic transition, you can:
• Complete that move by selecting the shot again and tapping
Fade
or
Cut
.
• Make another move, by selecting the required shot and tapping
Fade
or
Cut
.
Stop Button
The stop button is used to halt the movement of a camera during a fade or cut to a stored shot.
There are two stopping options selectable in the User Preferences screen:
• The standard stop option provides a ‘gentle’ synchronised stop which halts robotic camera
movement in approximately two seconds - recommended for on-air use.
• The other stop option provides a ‘fast’ abrupt stop that is not synchronised and may produce
a small amount of instability on the camera, and therefore should not be used on air. See -
Camera Control
on page 28.






























