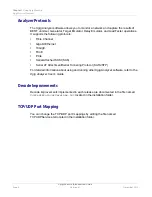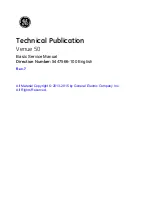Chapter 2
Using the Port Selection and Domain Setup Window
Using the Sync Groups Pane
Xgig Maestro Introduction Guide
Page 14
Version 8.1
November 2015
Using the Sync Groups Pane
Sync Groups discovered by the application are displayed in this pane. Each Sync Group
is represented by an icon and descriptive text.
Sync Groups consisting of:
•
One single chassis are represented by a single blue chassis icon
•
More than one chassis are represented by a double chassis icon
The text underneath the icon is always the name of the chassis that is the “master” of the
Sync Group, followed by its IP Address. If you use the discovery feature to search for a
specific chassis, remember that it might be a “slave” chassis within a Sync Group, which
means the specific chassis name is not displayed in the Sync Groups pane.
Displaying Sync Group Tool Tips
To view a tool-tip pop-up, hold the mouse over a Sync Group.
All the names and IP addresses of chassis in that Sync Group are displayed. The master
chassis is listed first, followed by chassis in the order they are cabled in the cascade.
Displaying Chassis View
To display the Chassis View, click on a Sync Group.
The Chassis View is displayed on the right side of the Port Selection and Domain Setup
window showing the blade ports and the function assigned to each port.
Unavailable Chassis Indicator
A Sync Group chassis icon with a large red circle with a line through it
indicates
the software versions of the client application and the server software on that chassis are
not compatible.
In a situation where the server software on the chassis is compatible with one Maestro
plugin (e.g. Jammer), but incompatible with another plugin (e.g. Load Tester), the context
menu “Use Port(s) As” displays the names of the incompatible applications with an (i) at
the end.