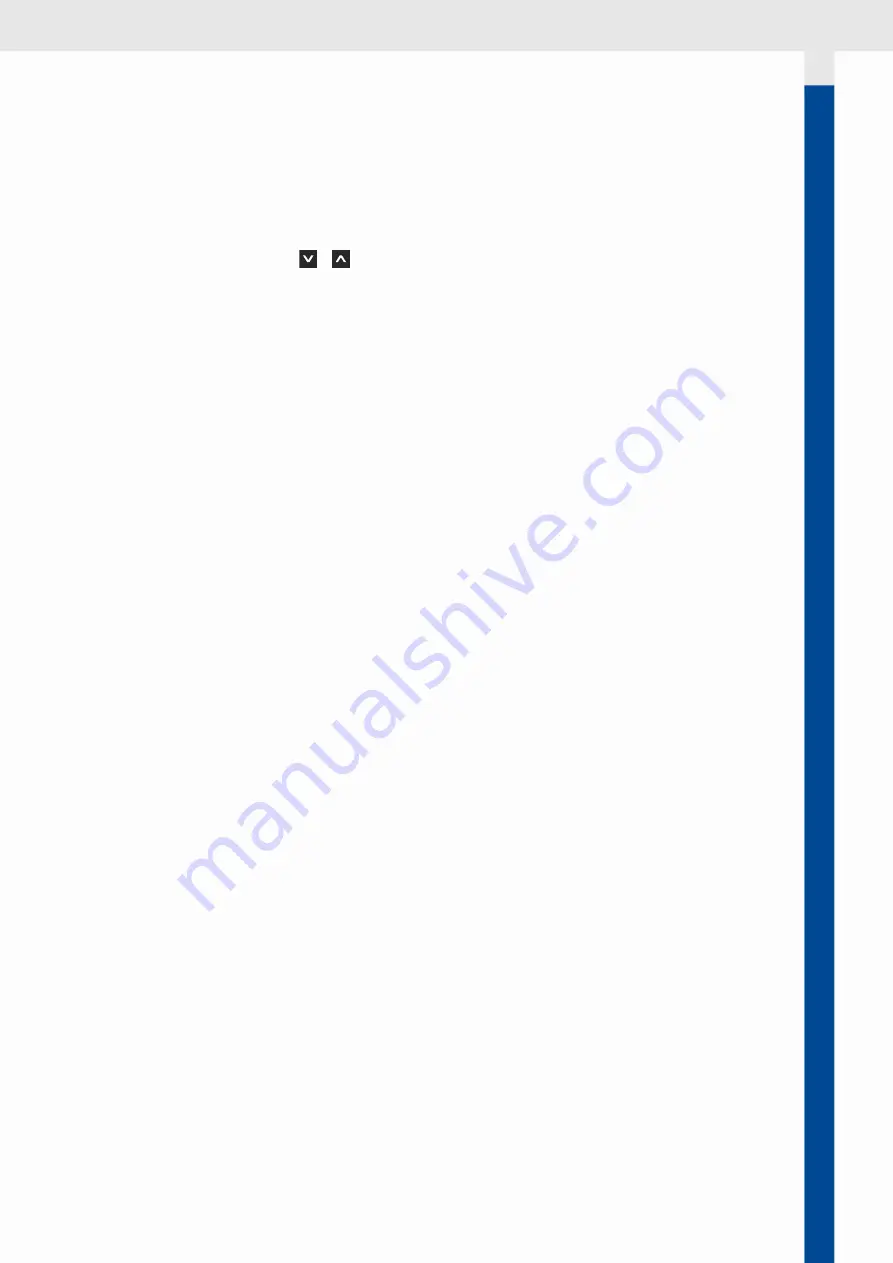
Añadir una página con layout de cuadrantes
A continuación un ejemplo sobre cómo añadir una página para visualizar cinco datos (dos datos en
cuadrantes individuales y tres datos en un cuadrante triple).
Nota
: en modo de configuración, las funciones de la pantalla táctil no están habilitadas. Para examinar las
páginas y los layouts, use los botones
o
.
1. Pulse el botón
MENU
y seleccione
SCREEN CONFIG
.
2. Desplácese hasta visualizar una página vacía ("
NO SCREEN
") y selecciónela.
3. Examine y seleccione el layout de página
TRIPLE
: se abrirá el layout con el primer cuadrante verde.
4. Pulse el botón
ENTER
y seleccione el motor para el cual mostrar los parámetros: aparecen los
layouts de cuadrante.
5. Seleccione el layout
SINGLE
: reaparece el layout de página con el cuadrante rojo.
6. Examine y seleccione el dato elegido: el cuadrante vuelve a ser verde.
7. Colóquese en otro cuadrante y seleccione el motor para el cual mostrar los parámetros y luego el
layout de cuadrante
TRIPLE
: reaparece el layout de página con el cuadrante dividido en tres
sectores.
8. Seleccione el sector que desea configurar: el borde del sector se vuelve rojo.
9. Examine y seleccione el dato elegido: el borde del sector vuelve a ser verde.
10. Pulse
MENU
para seleccionar el cuadrante: el borde del cuadrante se vuelve verde.
11. Examine y seleccione el último cuadrante y repita los pasos 4-5-6.
12. Mantenga pulsado el botón
MENU
para guardar las configuraciones y volver a las páginas de datos.
Añadir una página con layout de indicadores de barras
1. Pulse el botón
MENU
y seleccione
SCREEN CONFIG
.
2. Desplácese hasta visualizar una página vacía ("
NO SCREEN
") y selecciónela.
3. Examine y seleccione el layout de página
GRAPH
.
4. Seleccione el motor para el cual mostrar los parámetros: se abre el layout con el primer indicador
verde.
5. Pulse el botón
ENTER
: el indicador se vuelve rojo.
6. Examine y seleccione el dato elegido: el indicador vuelve a ser verde.
7. Examine y colóquese en el indicador siguiente y repita los puntos 5 y 6.
8. Examine y colóquese en el último indicador y repita los puntos 5 y 6.
9. Mantenga pulsado el botón
MENU
para guardar las configuraciones y volver a las páginas de datos.
Añadir una página con layout de indicadores analógicos
A continuación, un ejemplo de cómo añadir una página con layout
NAV DASH
de tres indicadores.
1. Pulse el botón
MENU
y seleccione
SCREEN CONFIG
.
2. Desplácese hasta visualizar una página vacía ("
NO SCREEN
") y selecciónela.
3. Examine y seleccione el layout de página
Nav Dash 2
: se abre el layout y el centro del primer
indicador es verde.
4. Pulse
ENTER
: el centro del indicador se vuelve rojo.
5. Examine y seleccione el dato elegido: el centro del indicador vuelve a ser verde.
6. Examine y colóquese en el indicador siguiente y repita los puntos 4 y 5.
7. Examine y colóquese en el último indicador y repita los puntos 4 y 5.
8. Mantenga pulsado el botón
MENU
para guardar las configuraciones y volver a las páginas de datos.
135
Configuración páginas de datos
Display 7” TFT | Instrucciones para el uso v. 1.0 | © 2018 Continental Automotive Switzerland AG
Summary of Contents for OCEANLINK -
Page 2: ......
Page 3: ...Deutsch 5 English 45 Fran ais 85 Espa ol 125 Italiano 165...
Page 4: ......
Page 5: ...OceanLink 7 TFT Display Bedienungsanleitung v 1 0 www vdo marine com...
Page 6: ......
Page 45: ...OceanLink 7 TFT display Operating instruction v 1 0 www vdo marine com...
Page 46: ......
Page 85: ...OceanLink cran 7 TFT Notice d utilisation v 1 0 www vdo marine com...
Page 86: ......
Page 125: ...OceanLink Display 7 TFT Instrucciones para el uso v 1 0 www vdo marine com...
Page 126: ......
Page 165: ...OceanLink Display 7 TFT Istruzioni per l uso v 1 0 www vdo marine com...
Page 166: ......
















































