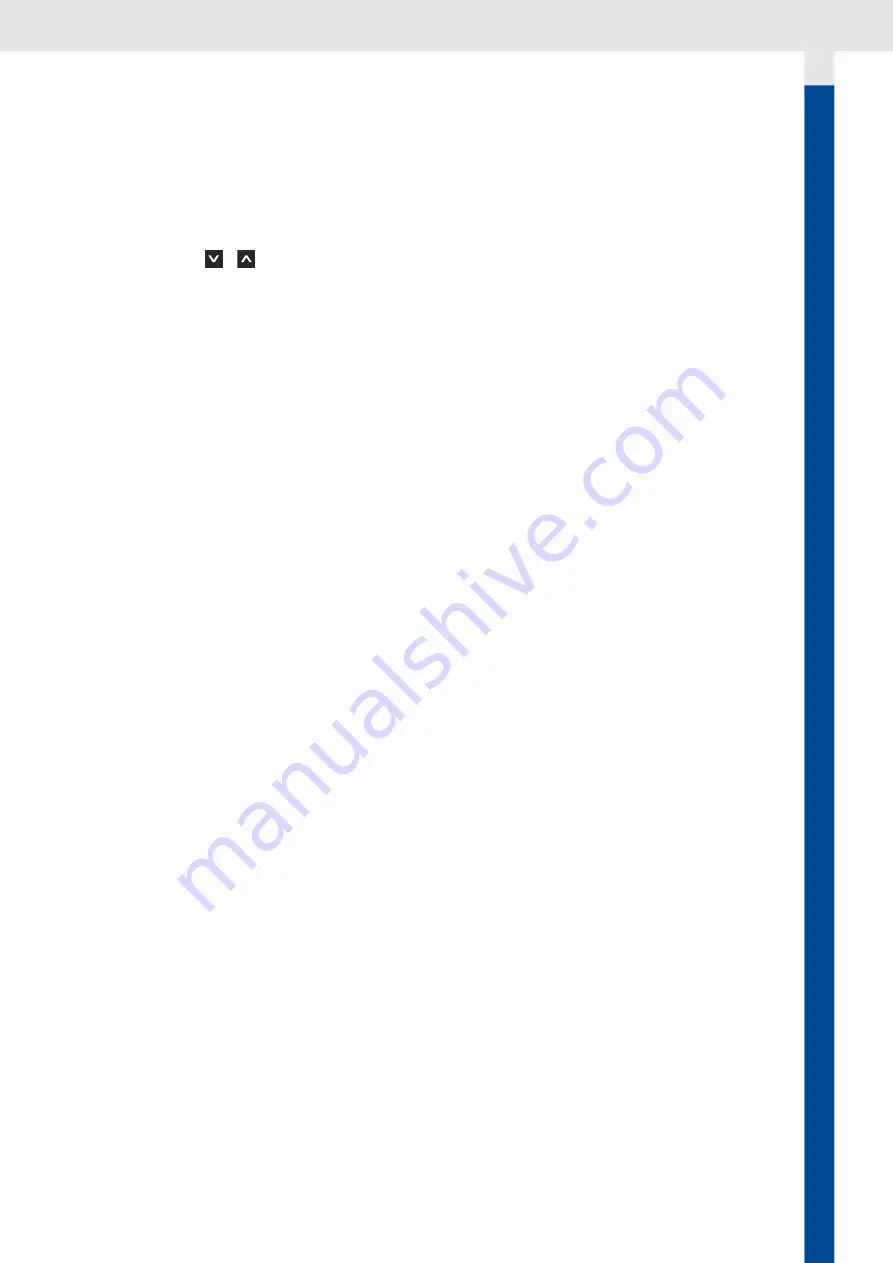
Aggiungere una pagina con layout a quadranti
Di seguito, un esempio su come aggiungere una pagina per visualizzare cinque dati (due dati in
quadranti singoli e tre dati in un quadrante triplo).
Nota
: in modalità di configurazione, le funzioni touch screen non sono abilitate. Per scorrere le pagine e i
layout, usare i pulsanti
o
.
1. Premere il pulsante
MENU
e selezionare
SCREEN CONFIG
.
2. Scorrere fino a visualizzare una pagina vuota ("
NO SCREEN
") e selezionarla.
3. Scorrere e selezionare il layout di pagina
TRIPLE
: si apre il layout con il primo quadrante verde.
4. Premere il pulsante
ENTER
e selezionare il motore di cui mostrare i parametri: compaiono dei layout
di quadrante.
5. Selezionare il layout
SINGLE
: ricompare il layout di pagina con il quadrante rosso.
6. Scorrere e selezionare il dato scelto: il quadrante ritorna verde.
7. Posizionarsi su un altro quadrante e selezionare il motore di cui mostrare i parametri e poi il layout di
quadrante
TRIPLE
: ricompare il layout di pagina con il quadrante diviso in tre settori.
8. Selezionare il settore che si vuole impostare: il contorno del settore diventa rosso.
9. Scorrere e selezionare il dato scelto: il contorno del settore ritorna verde.
10. Premere
MENU
per selezionare il quadrante: il contorno del quadrante diventa verde.
11. Scorrere e selezionare l'ultimo quadrante e ripetere i passi 4-5-6.
12. Tenere premuto il pulsante
MENU
per salvare le impostazioni e tornare alle pagine dati.
Aggiungere una pagina con layout a indicatori a barre
1. Premere il pulsante
MENU
e selezionare
SCREEN CONFIG
.
2. Scorrere fino a visualizzare una pagina vuota ("
NO SCREEN
") e selezionarla.
3. Scorrere e selezionare il layout di pagina
GRAPH
.
4. Selezionare il motore di cui mostrare i parametri: si apre il layout con il primo indicatore verde.
5. Premere il pulsante
ENTER
: l'indicatore diventa rosso.
6. Scorrere e selezionare il dato scelto: l'indicatore ritorna verde.
7. Scorrere e posizionarsi sull'indicatore successivo e ripetere i punti 5 e 6.
8. Scorrere e posizionarsi sull'ultimo indicatore e ripetere i punti 5 e 6.
9. Tenere premuto il pulsante
MENU
per salvare le impostazioni e tornare alle pagine dati.
Aggiungere una pagina con layout a indicatori analogici
Di seguito, un esempio su come aggiungere una pagina con layout
NAV DASH
a tre indicatori.
1. Premere il pulsante
MENU
e selezionare
SCREEN CONFIG
.
2. Scorrere fino a visualizzare una pagina vuota ("
NO SCREEN
") e selezionarla.
3. Scorrere e selezionare il layout di pagina
Nav Dash 2
: si apre il layout e il centro del primo indicatore
è verde.
4. Premere
ENTER
: il centro dell'indicatore diventa rosso.
5. Scorrere e selezionare il dato scelto: il centro dell'indicatore ritorna verde.
6. Scorrere e posizionarsi sull'indicatore successivo e ripetere i punti 4 e 5.
7. Scorrere e posizionarsi sull'ultimo indicatore e ripetere i punti 4 e 5.
8. Tenere premuto il pulsante
MENU
per salvare le impostazioni e tornare alle pagine dati.
175
Configurazione pagine dati
Display 7” TFT | Istruzioni per l'uso v. 1.0 | © 2018 Continental Automotive Switzerland AG
Summary of Contents for OCEANLINK -
Page 2: ......
Page 3: ...Deutsch 5 English 45 Fran ais 85 Espa ol 125 Italiano 165...
Page 4: ......
Page 5: ...OceanLink 7 TFT Display Bedienungsanleitung v 1 0 www vdo marine com...
Page 6: ......
Page 45: ...OceanLink 7 TFT display Operating instruction v 1 0 www vdo marine com...
Page 46: ......
Page 85: ...OceanLink cran 7 TFT Notice d utilisation v 1 0 www vdo marine com...
Page 86: ......
Page 125: ...OceanLink Display 7 TFT Instrucciones para el uso v 1 0 www vdo marine com...
Page 126: ......
Page 165: ...OceanLink Display 7 TFT Istruzioni per l uso v 1 0 www vdo marine com...
Page 166: ......
















































