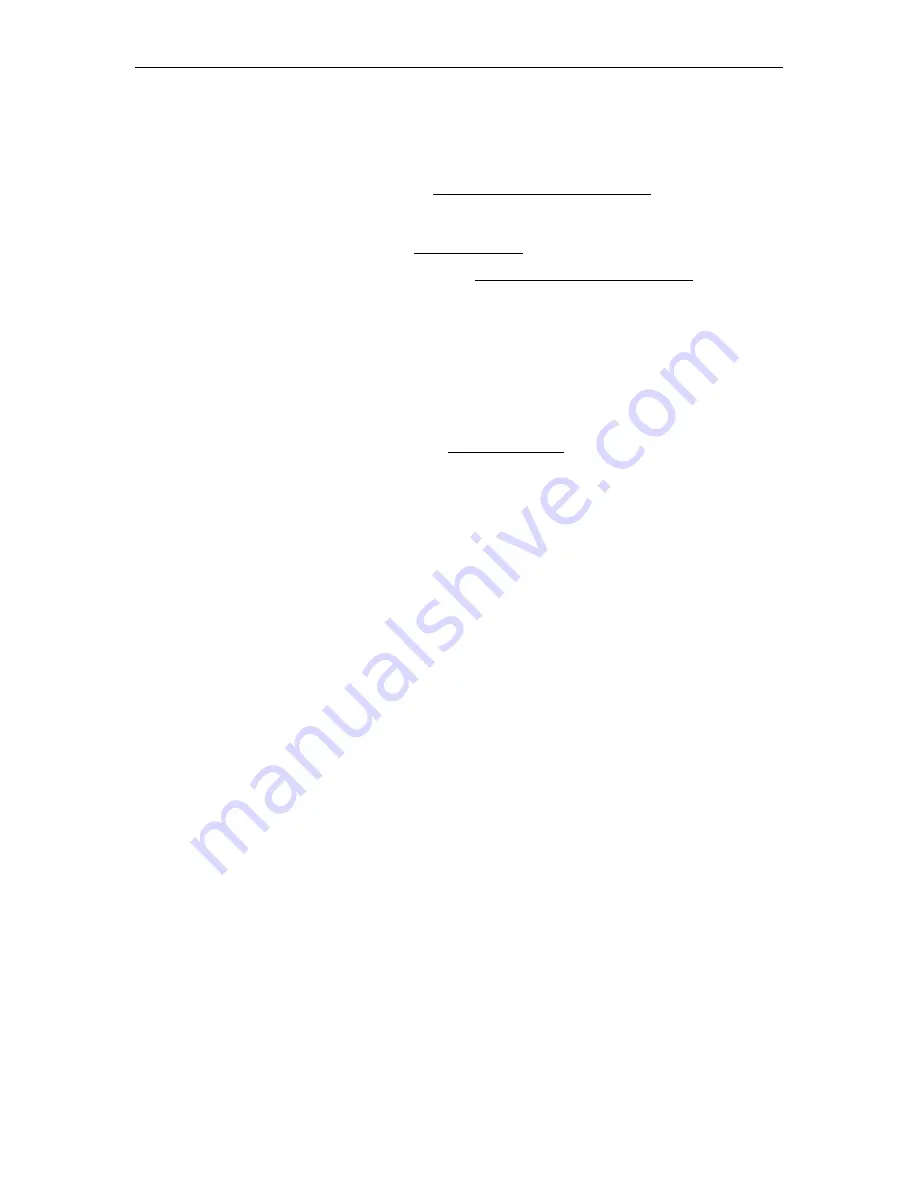
Software Upgrade
Multi-Format STB Quick Start
35
Using an IIS Server
You can also upgrade your set top boxes by using an IIS web server (to host the upgrade
files) and an FTP server (to serve those files). You can use a VEMS server (if present) or you
can use a PC configured with IIS (see Configuring a PC as a Web Server on page 23). The
web server can host a set of pages (located in
UPG.zip
as part of the MF-STB software
download) that are used during the STB's initial boot process. The actual upgrade code image
is available separately from VBrick Support Services.
The STB has a configuration parameter (see Upgrade, Reset, Change Password on page 16)
which specifies the upgrade
Image URL
. This URL is a link to a page, hosted on your web
server. When you configure the STBs to point to that page, they will be automatically
upgraded after a reboot if the image file is newer.
The steps are basically the same if you are using
a VEMS server or a PC configured as a web server.
To use a web server (and an FTP server) to upgrade STBs:
1. Go to the web server and unzip the files in
UPG.zip
into the
wwwroot
folder.
2. Go to the STB and edit the
config.txt
file to point to the web server used in Step 1. You
can use Telnet and vi to do this (see Editing Config.txt on page 49 for more details); you
can also use the remote control to edit the
Upgrade URL
on the
Config Setting
page.
a. Open a Telnet session and edit
config.txt
.
b. Go to the
Page Setting
section and modify the following line to point to the web
stb.url.fwupg: http://
<web_server_ip_address>
/upg/upgrade/upgrade.html
3. Repeat Step 2 for each STB.
4. Go to the FTP server, set up an anonymous FTP account and subfolder, and copy the
upgrade .img file to the subfolder in
ftproot
. (Optionally you can use the same IIS server
and serve the file using HTTP: see Step 5.)
5. Go to the web server and edit the following line in
wwwroot/UPG/upgrade/
upgrade_path.xml
to point to the FTP server name and folder location. (This example
assumes an anonymous FTP server with the anonymous home account containing the
.img file). Optionally you can perform an HTTP transfer by uncommenting the
corresponding xml line and modifying the location and file name.
<upgPath>ftp://anonymous@
<ftp_server_ip_address>
/<image_file_name.img</upgPath>
<!—OR Use HTTP as option
<upgPath>http://<ftp_server_ip_address>/<image_file_name.img</upgPath>-->
6. This completes the initial configuration. Now you can now test the setup to verify the
upgrade is configured properly using the following steps:
a. Verify the FTP server is working properly and reboot the STB.
b. If you do not have a new version of software to test with, simply rename the file (i.e.
increment the last digit) and edit the
upgrade_path.xml
file name to be the next
version. For example if
xxxxx_1.0.6.img
is the current version, rename it to
xxxx_1.0.7.img
making sure you (1) edit the file name and (2) put the image file in
the appropriate folder.
c. Reboot the STB. Since you only renamed the file (and did not change the actual
version embedded in the code), the STB will prompt you for an upgrade every time it
boots up. This will not happen once you place a newer version in
ftproot
.







































