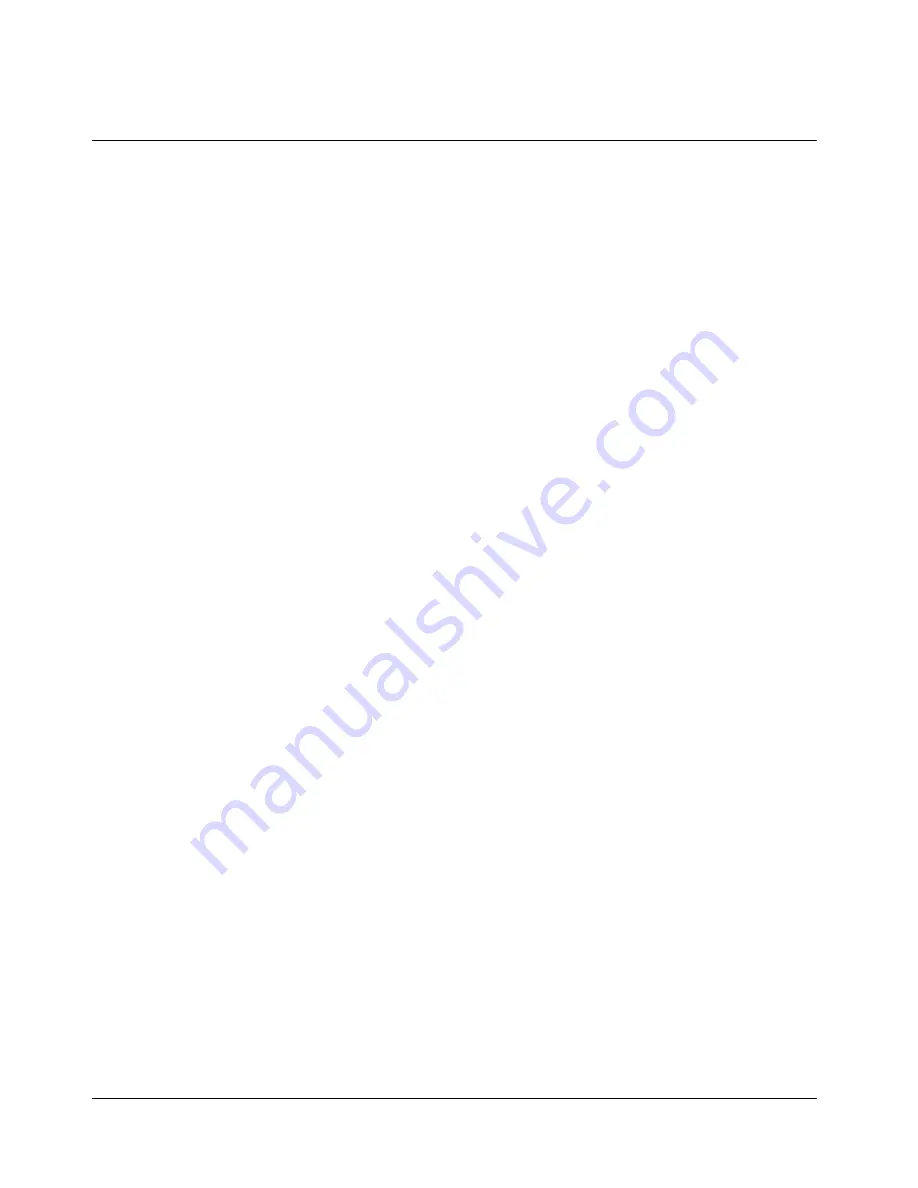
30
- Press
“
▼
” and enter the time, and then select AM or PM by pressing “(
…
)”
- Press “STO (
‥
)” to set.
Note 1) You can set up to 2 different alarms.
Note 2)
- Disable: Once you’ve chosen Disable, the alarm will not sound even if you’ve set a
time for it.
- Everyday: Once you’ve chosen Daily, the alarm will sound at the set time everyday.
- Mon~Sat: Once you’ve chosen Mon~Sat, the alarm will sound at the set time from
Monday to Saturday.
- Mon~Fri: Once you’ve chosen Mon~Fri, the alarm will sound at the set time from
Monday to Friday.
- Once Alarm: Once you’ve chosen Once, the alarm will only sound at the set time once.
2. Schedule
The Schedule Manager option helps to manage your schedule using the phone. To set or edit a
schedule, press “MENU (
‥
)”, “4. PIM”, and “2. Schedule”.
a. Add Schedule :
- Select “1. Add”. Calendar of the current month will then appear on the display.
- Use
“
▲
/
▼
” to scroll through the days, the side keys on left side of the phone (volume
keys) to scroll through the months, and * and # keys to scroll through the years.
- Enter the time (hour, minute and AM/PM).
- Press
“
▼
” and press any numeric keys to enter a memo under “Input Schedule”. Once
you finish entering a memo, press “OK (
‥
)”.
- Press
“
▼
” and scroll “
◀
/
▶
” to choose the bell type.
- Press “STO (
‥
)” to save.
- The display will then show an animation and prompt “Add Other Schedule?” To add
more, press “OK (
‥
)” or to finish, press “QUIT (
…
)”.
b. Schedule List : You can see the schedule list you stored.
- Select “2. List”. Then you can see the schedule list orderly.
- To edit a schedule, choose a list by scrolling “
▲
/
▼
” and pressing “OK (
‥
)”. You can
then edit a schedule in the same manner as above.
- Or delete a schedule by simply pressing “DEL (
…
)”. Press “OK (
‥
)” to erase once
the display prompts “Erase?”
c. Schedule Delete : You can delete all schedules.





























