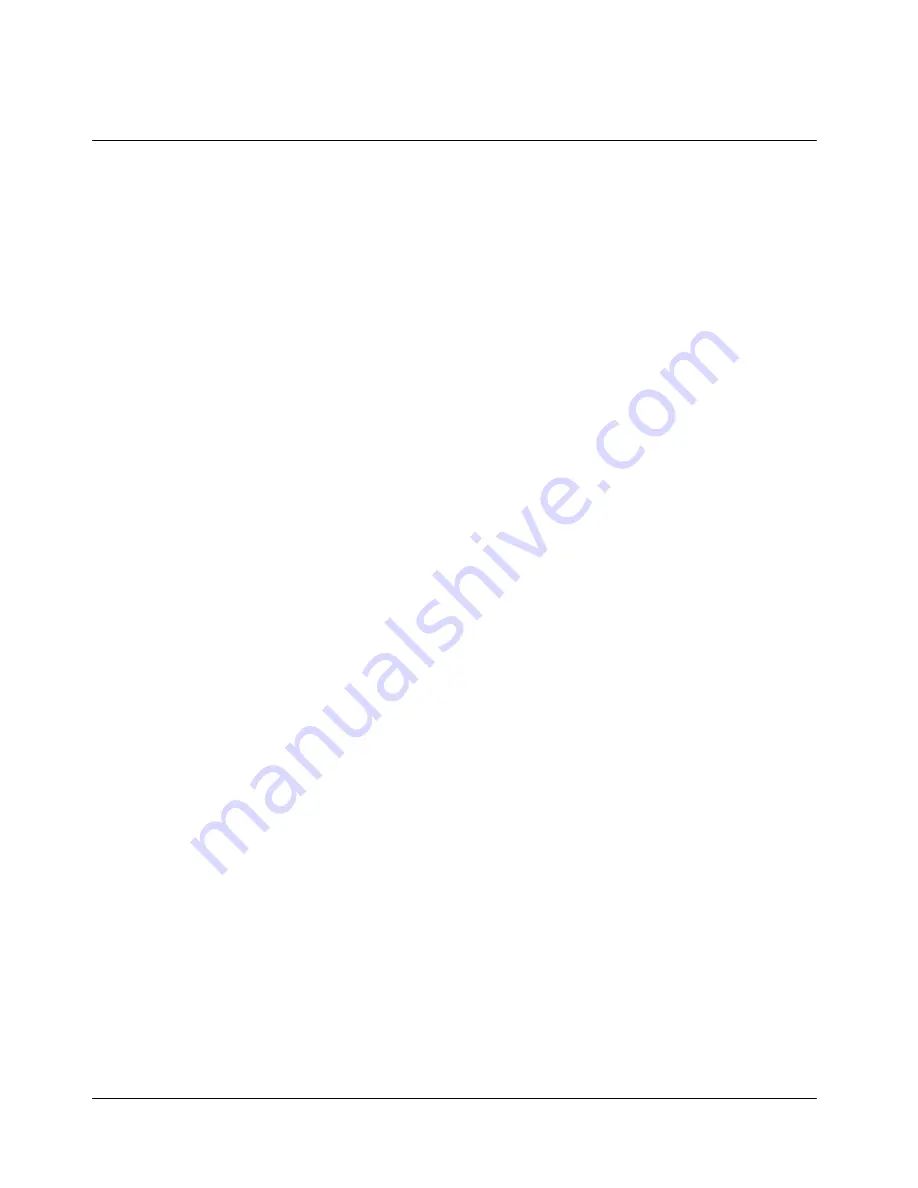
25
vi) Reminder
You can set the phone reminds you the new message;
- Press “SMS”, “3. Setting”, and “6. Reminder”.
- Choose from “Once”, “Every 2Min” or “Off” and press “OK (
‥
)” to save.
II. Phonebook
1. Adding Entries in the Phonebook
After selecting “MENU (
‥
)”, “2. Phone Book” and “1. PB Add” to add a phone number;
- Choose a type of the phone number among the image of Mobile, Home, Office and Etc
by scrolling “
◀
▶
”.
- Scroll
“
▲
/
▼
” to edit the name, location number, and phone number.
- Assign the phone number as a Mobile, Home, Office, or Etc by scrolling “
◀
/
▶
”.
※
Note) A yellow frame outlining characters indicates that you can edit or type. For example,
if “No Name” has a yellow frame outside of each character, you can enter the name. Or if [001]
has a yellow frame outside of each number, you can change the location number.
To add Group, E-mail Address, Memo, or Bell Type for CID incoming rings, scroll “
◀
/
▶
”
before you press “OK (
‥
)”.
- Group: Scroll “
◀
/
▶
” to choose Group and press “NEXT (
…
)” to scroll through
Family, Friends, Business, and No Group.
- E-mail: Press “EDIT (
…
)” to enter an e-mail address. Press “OK (
‥
)” to complete.
- Memo: Press “EDIT (
…
)” to write a memo. Press “OK (
‥
)” to complete. For more
information on writing memos, refer to ‘ENTERING LETTERS & NUMBERS’ on
page ___.
- Caller Identified Ring: If you are receiving Caller ID service and would like to set a
distinctive ring for a recognized phone number, press “NEXT (
…
)” and choose a
desired incoming bell type.
- Once finished registering all information for the entry, press “OK (
‥
)” to store.
- Then you can see a message that the number you wanted to store was stored
successfully. And it goes to stand-by mode.
2. Phonebook
Search
Access the Phonebook by pressing “
▼
” and view the list of all stored entries. Here, phone






























