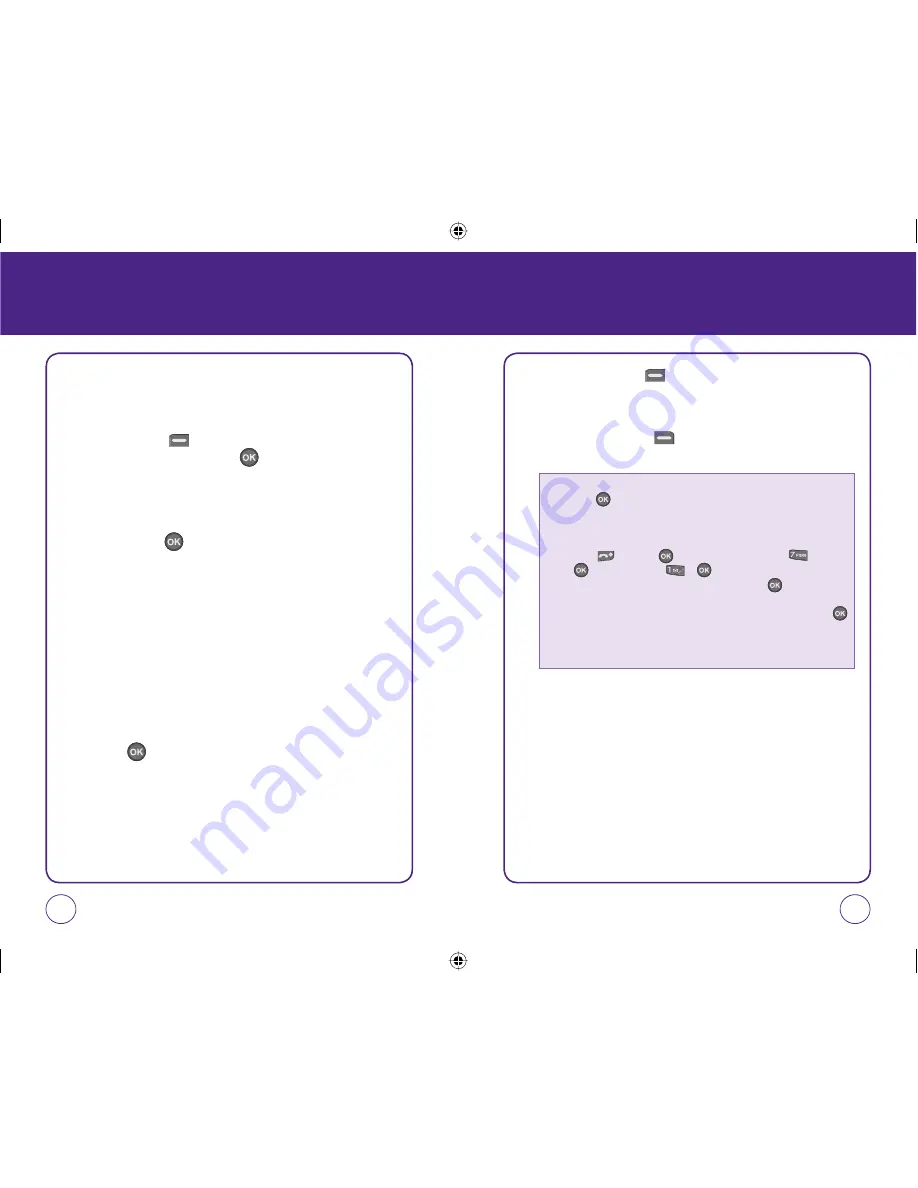
114
115
MY STUFF
MY STUFF
MY TUNES
You can download, save, rename, and assign ringtones directly to your
phone when browsing MetroWEB! Here is how to download ringtones.
1.
Press Left Soft Key [Menu], then select the “MetroWEB”
spinning globe icon and press the to select.
2.
You will be directed to the MetroWEB browser, where you will click
on “New Hot Downloads” link.
3.
From the “ Realtones” or “Ringtones”, or the “What’s New” links,
press “Select”, or .
4.
Choose a ringtone or realtone you like by scrolling through the
choices offered. You will be able to preview a small sample of each
tone after you have clicked the “Preview” key on the title of the
ringtone link, and you will be directed to a page describing your
choice to preview. Choose the “Get” soft key. A downloading status
page will appear. Next, you will be directed to a page that offers
you to choose to play the ringtone or to purchase by using these
soft keys. Press the “Play” soft key and you are allowed 2 usage
rights to listen to the preview file. Choose the “Purchase” soft key
to go back to purchase the ringtone.
5.
Press the on the “Buy” icon to purchase your ringtone. You
will then be asked to confirm the purchase of this tone by selecting
“Confirm”. Please note that you must have a balance in your
metroconnect SM account to cover the cost of content. You may add
money by dialing *99 from your cell phone!
6.
Press the Left Soft Key [Menu]. You will be directed to a
description of your chosen tone. You will then be directed to the
“Download Complete” status page.
7.
Press the Right Soft Key [Menu] “Options” soft key. Here, you
will choose to store the ringtone, or apply as a ringtone.
• If you choose to have the tone stored, then you will see the “Stored to My Stuff”
page. Press . You will then be directed to a page that tells you that your
download has been successful. Here you will also see recommended content of
other items that might interest you. You can continue browsing or shopping; your
ringtone file is stored/ saved to the phone. To find your saved/ stored tone, press
the End Key . Press the , and select the file icon or the .
Press at “My Stuff”. Press or to select. Scroll through selections of
ringtones until you see your newly acquired ringtone. Press to select. Choose
“Options” soft key to edit the name of the ringtone title. Choose “Assign”. Here,
you can see the options to assign the tone. Choose an option by pressing the .
Select to assign as a ringtone. The tone is immediately assigned as a ringtone.
• If you choose to have the tone assigned as a ringtone, it is immeditately assigned
as a ringtone to your UTStarcom 1450M!
071012_1450M-EN_REV01.indd 114-115
071012_1450M-EN_REV01.indd 114-115
2007.12.17 10:21:26 AM
2007.12.17 10:21:26 AM
Summary of Contents for CDM1450
Page 80: ...158 MEMO...
Page 166: ...170 NOTAS...
















































