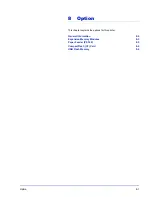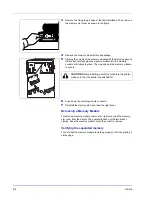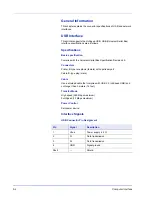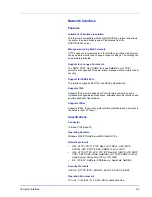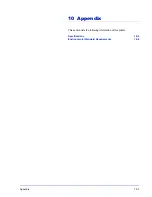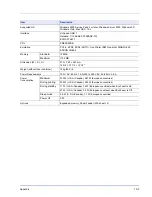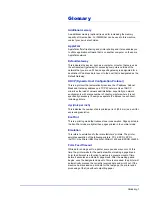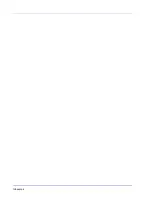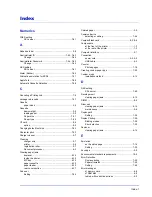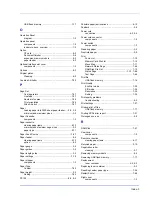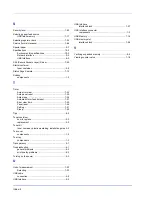Glossary-1
Glossary
Additional memory
An additional memory (optional) is used for increasing the memory
capacity of this machine. For DIMM that can be used in this machine,
contact your service technician.
AppleTalk
AppleTalk offers file sharing and printer sharing and it also enables you
to utilize application software that is on another computer on the same
AppleTalk network.
Default Gateway
This indicates the device, such as a computer or router, that serves as
the entrance/exit (gateway) for accessing computers outside of the
network that you are on. When no specific gateway is designated for a
destination IP address, data is sent to the host that is designated as the
Default Gateway.
DHCP (Dynamic Host Configuration Protocol)
This is a protocol that automatically resolves the IP address, Subnet
Mask and Gateway address on a TCP/IP network. Use of DHCP
minimizes the load of network administration, especially on network
environments with a large number of client computers where it is not
specifically necessary to assign a separate IP address to each client,
including printers.
dpi (dots per inch)
This indicates the number of dots printed per inch (25.4 mm) as a unit for
expressing resolution.
EcoPrint
This is a printing mode that reduces toner consumption. Pages printed in
the EcoPrint mode are lighter than pages printed in the normal mode.
Emulation
This refers to emulation of other manufacturers' printers. The printer
emulates operation of the following printers: PCL 6, KPDL, KPDL
(AUTO), Line Printer, IBM Proprinter, DIABLO 630 and EPSON LQ-850.
Form Feed Timeout
While data is being sent to a printer, some pauses may occur. At this
time, the printer waits for the next data without making a page break.
Form feed timeout is a function to wait only a preset amount of time
before it executes an automatic page break. After the waiting period
begins, once the designated amount of time is exceeded, the printer will
automatically process the currently received data and print it out. If the
machine has received no print data for the last page, the printer ends
processing of that job without outputting paper.
Summary of Contents for LP 3230
Page 1: ...INSTRUCTION HANDBOOK LASER PRINTER B W LP 3230 ...
Page 3: ...ii Network Interface 9 3 10 Appendix 10 1 Specifications 10 2 Glossary Index ...
Page 27: ...1 4 Machine Parts ...
Page 39: ...2 12 Paper Handling ...
Page 74: ...Maintenance 5 5 6 Turn the lock lever to the lock position 7 Close the top cover ...
Page 79: ...5 10 Maintenance ...
Page 97: ...6 18 Troubleshooting ...
Page 109: ...7 12 Using the Operation Panel Menu Map Sample ...
Page 165: ...7 68 Using the Operation Panel ...
Page 183: ...Glossary 4 ...
Page 189: ...UTAX GmbH Ohechaussee 235 22848 Norderstedt Germany ...