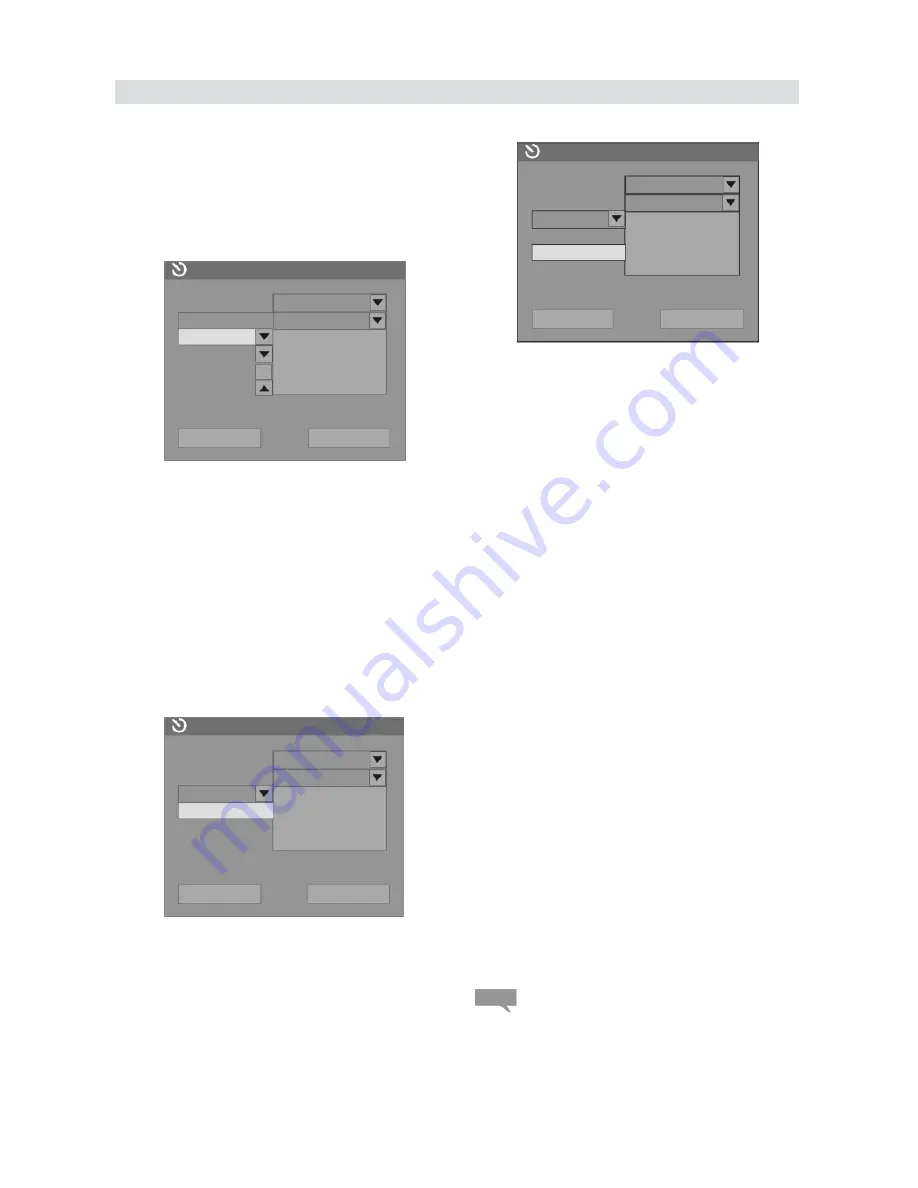
52
Timer Recording
b. If you select «Daily» press the [
SELECT
]
button, the date input editor box will appear
on the right. Highlight the box and press the
[
SELECT
} button, then use the number
buttons to enter the date in the form of «DD/
MM/YY», press the [
SELECT
} button to
confirm.
If the input is illegal, the system will prompt an
input error message. At the same time, the «Date
Input Editor Box» will be left empty. Please enter
the date again.
6. Set up the starting time of recording:
In the «Item Editor» dialog box, use the arrow
buttons and the [
SELECT
] button to highlight
the «Start» option and the input box. Enter a
value between 0:00 and 23:59 with the number
buttons and press the [
SELECT
] button to
confirm. This function is used to set up the
starting time of the recording. If the input value
is beyond the range of 0:00-23:59, the system
will give an invalid message.
When the starting time is reached but the unit
doesn’t get the starting time information, then
the recording will start at the scheduled starting
time. When the scheduled end time is reached
and the unit doesn’t get the information, the
recording will end at the scheduled end time.
But the unit will wait for 29 hours. If the unit get
the starting time information in these time,
continue recording to according to this infor-
mation. After that, if the starting time informa-
tion is still not available, this setting will be
cancelled.
9. After completing setup of various parameters of
timer recording, highlight the OK location, press
the [
SELECT
] button, and finish setting up a
timer recording schedule.
10.Press the [
TIMER
] button to exit the timer
recording setup menu.
11.After setting up the timer recording schedule,
configure the system according to the schedule
and make sure the system is in standby or working
status.
12.If the system is conducting another operation five
minutes before the schedule time, it will pop up
an information box, prompting you whether to start
recording or not. If the recording condition is met,
highlight the OK button and press the [
SELECT
]
button to confirm.If the information box is left
attended, the system will take it as a consent to
record. After a while, it will start the recording
according to the set schedule.
13.If the system is in standby status, it will enter the
recording mode automatically 2 minutes in
advance and start recording to the set schedule.
14.After completing the recording, the system will
restore the status before the recording
automatically.
Item Editor
Item Editor
7. Setup the end time of recording
The operation is similar to Step 6. This setting
means: When the end time is reached, the
recording process will be stopped and the unit
turns to standby status.
8. Switch the VPS/PDC function on/off. When this
function is on, the system will track down and
record the TV signals automatically according to
the starting time. It can also pause or stop
recording automatically according to the
information given by the TV signals.
z
The system must be properly configured with the set
values before completing expected recording jobs.
z
Select any timer recording item and press the
[
ADD/CLEAR
] button to delete it.
z
Do not use the finalized DVD+R disc.
Item Editor
Item Editor
Item Editor
Item Editor
Note:
Item Editor
Signal Source
Ch042
Quality
SP
Once
01/01/04
Once
13:05
Daily
13:35
Weekly
OFF
OK
Cancel
Item Editor
Signal Source
Ch042
Quality
SP
Once
01/01/00
Start
13:05
End
13:35
VPS/PDC
OFF
OK
Cancel
Item Editor
Signal Source
Ch042
Quality
SP
Once
01/01/4
Start
12:23
End
12:53
VPS/PDC
OFF
OK
Cancel






























