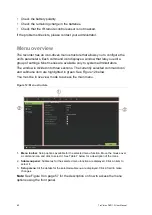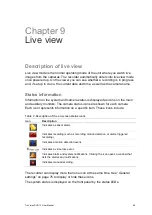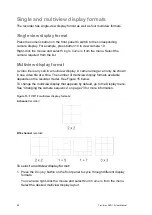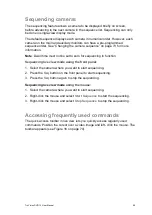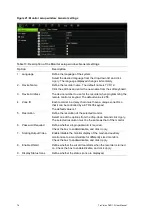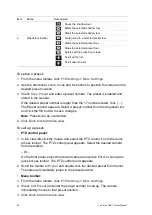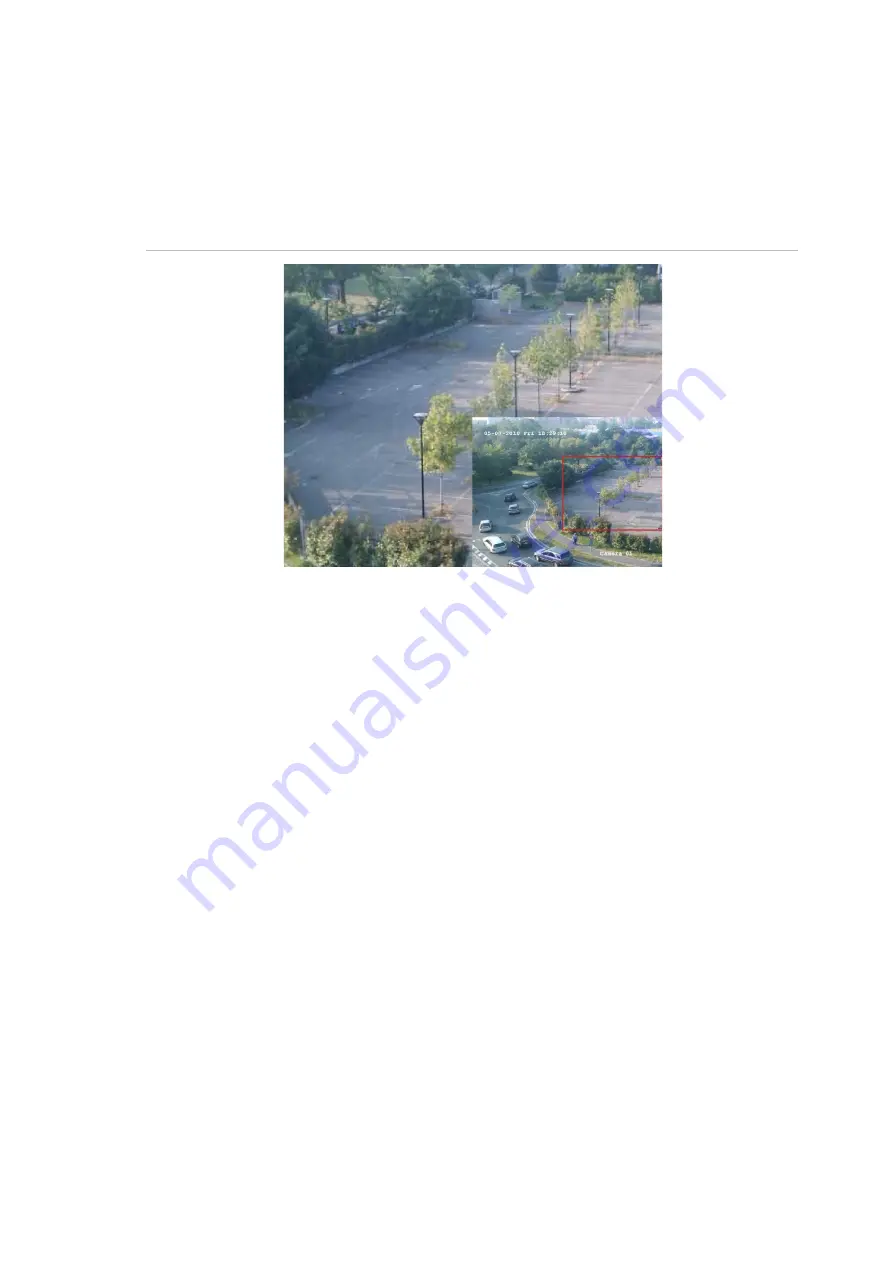
TruVision DVR 12 User Manual
71
Digital zoom
You can easily zoom in or out of a camera image in live view mode and playback
using the digital zoom command. The zoom command magnifies the camera
image four times. See Figure 17 below.
Figure 17: Digital zoom window
To quickly zoom in/out on a camera image:
1. Left-click the mouse on the desired camera. The quick access toolbar
appears.
2. Click the digital-zoom icon. The digital view window appears.
3. Left-click the mouse and drag the red square to the area of interest, or press
the arrow buttons on the front panel to position the red square. The selected
area is magnified.
4. To exit digital zoom, right-click the mouse.
Configuring live view
The setup of live view can be modified from the main menu to suit different
needs, such as the different monitors, multiview layout, and dwell time options.
You can also enable audio output.
In the Layout menu use the
Video Output Interface
,
Window Segmentation
,
Dwell
Time,
and
Enable Audio Output
settings to configure the main monitor. Use
Event Output
as well as
Event and Alarm Full Screen Monitoring Dwell Time
settings to configure the event monitor.