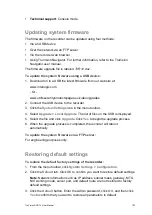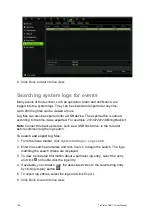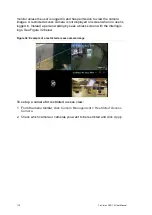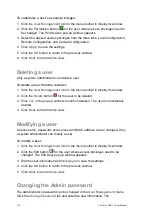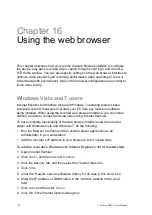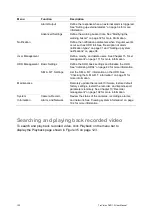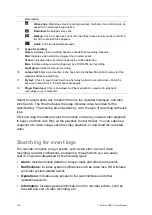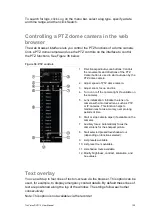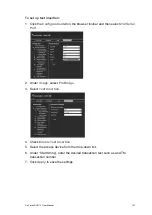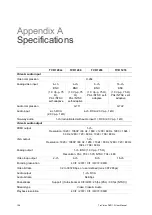TruVision DVR 12 User Manual
117
9. Connect to the recorder for full browser functionality.
Accessing the web browser
To access the recorder, open the Microsoft Internet Explorer web browser and
enter the IP address assigned to the recorder, as a web address. On the logon
window, enter the default user ID and password.
Note:
Only one recorder can be viewed per browser.
User ID: admin
Password: 1234
The default values for recorder network settings are:
• IP address - 192.168.1.82
• Subnet mask - 255.255.255.0
• Gateway address - 192.168.1.1
• Server port: 8000
• Ports:
When using the browser:
RTSP port: 554
HTTP port: 80
When using TruNav:
RTSP port: 554
Server/Client software port: 8000
For more information on port forwarding, see Appendix C “Port forwarding
information” on page 131.
Web browser overview
The recorder web browser lets you view, record, and play back videos as well as
manage all aspects of the recorder from any PC with Internet access. The
browser’s easy-to-use controls give you quick access to all the recorder
functions. See Figure 33 on page 118.