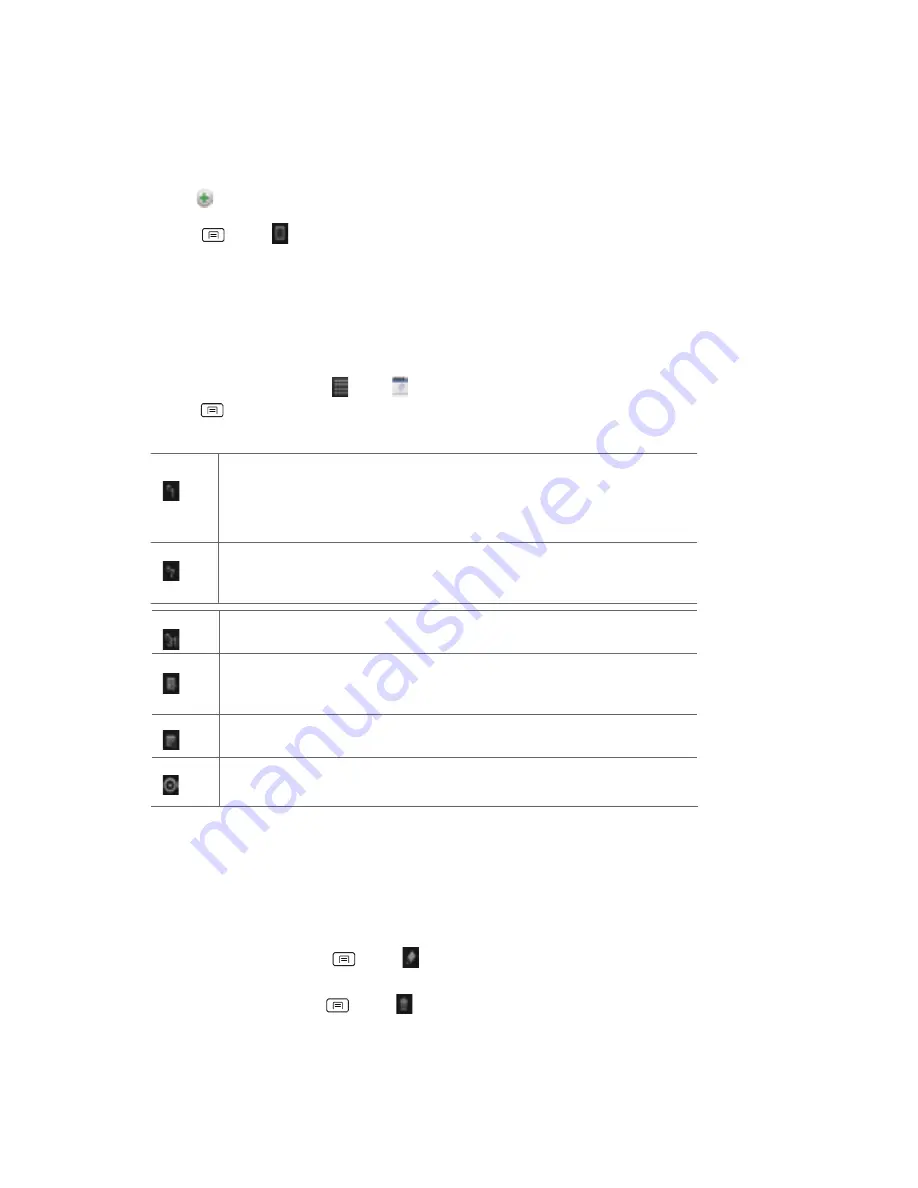
49
information.
•
Tap
to
add
reminders.
You
can
set
multiple
for
an
event.
•
Press
Menu
> Show
extra
options
to
add
additional
details
about
the
event.
4.
Tap
Done.
Viewing
calendar
and
events
Changing
calendar
view
When
you
open
Calendar,
Month
view
is
shown
by
default.
You
can
also
view
the
Calendar
by
Agenda,
Day,
or
Week.
1.
From
the
Home
screen,
tap
Apps
> Calendar.
2.
Press
Menu
>choose
the
type
of
view
that
you
want.
Day
Displays
a
chart
of
the
events
of
one
day,
in
a
table
of
one
‐
hour
rows.
All
‐
day
and
multiday
events
are
displayed
at
the
top.
Each
event
is
displayed
at
the
corresponding
time.
Swipe
left
or
right
to
change
dates,
and
swipe
up
or
down
to
view
earlier
or
later
times.
Week
Displays
one
week
calendar.
All
‐
day
and
multiday
events
are
displayed
at
the
top.
Swipe
left
or
right
to
change
weeks,
and
swipe
up
or
down
to
view
earlier
or
later
times.
Month
Displays
a
chart
of
the
events
of
the
month.
Events
are
shown
as
blue
bars
on
each
calendar
date.
Swipe
left
or
right
to
change
months.
Agenda
A
list
of
your
events
in
chronological
order.
All
‐
day
and
multiday
events
are
listed
at
the
start
of
each
day.
Days
without
events
are
not
shown.
Flick
up
or
down
to
view
earlier
or
later
events.
Today
Displays
a
chart
of
the
events
of
today.
More
You
can
select
New
event,
Calendars
or
Settings.
Viewing
event
details
•
In
Day,
Week,
or
Agenda
view,
tap
an
event.
•
In
Month
view,
tap
a
day
to
switch
to
Day
view
>
tap
an
event.
Editing
or
deleting
an
event
1.
In
event
details
view,
press
Menu
> Edit
event
to
edit
the
event.
2.
Make
your
changes
to
the
event
>
tap
Done.
•
To
delete
the
event,
press
Menu
> Delete
event
>
tap
OK.






























