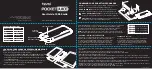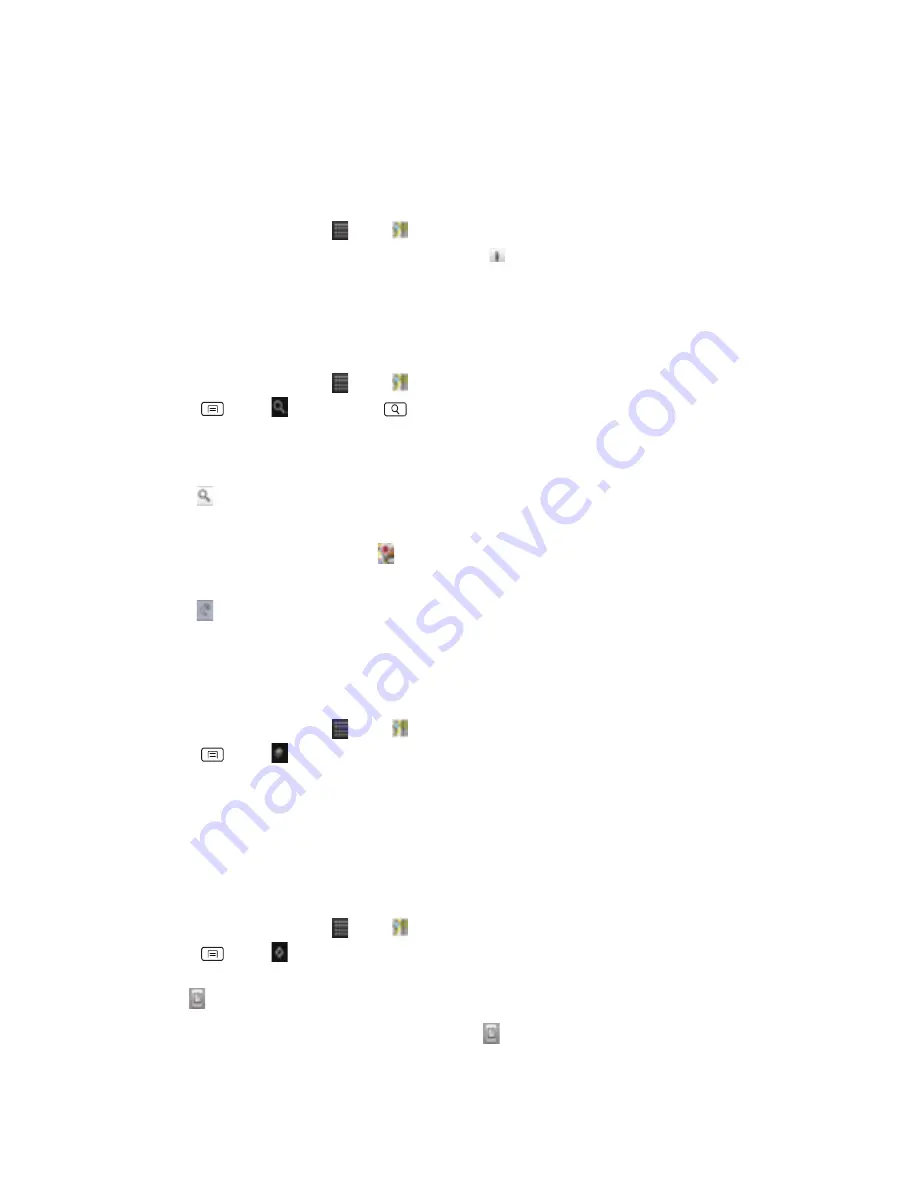
43
Viewing
a
location
in
Street
view
Street
view
mode
provides
a
street
‐
level
view
of
the
location.
Street
view
may
not
be
available
for
all
areas.
1.
From
the
Home
screen,
tap
Apps
> Maps.
2.
While
viewing
detailed
information
for
a
location,
tap .
•
To
view
surrounding
areas,
swipe
the
screen
in
any
direction.
Searching
for
a
location
You
can
search
Maps
for
specific
locations,
company
names,
or
business
types.
1.
From
the
Home
screen,
tap
Apps
> Maps.
2.
Press
Menu
> Search
or
press
Search
to
open
the
Search
Maps.
3.
Enter
the
search
criteria.
As
you
type,
suggested
matches
from
your
contacts,
the
web,
and
previously
searched
items
are
displayed.
•
Tap
to
search
or
•
Tap
a
suggested
search
term.
4.
The
search
results
are
displayed
as
markers
with
letter
labels
on
the
map.
•
Tap
markers
and
titles
to
view
more
information.
•
Tap
to
show
the
search
results
as
a
list
>tap
each
item
to
see
more
information.
Viewing
map
layers
Initially,
Maps
opens
with
a
street
map.
You
can
view
additional
map
layers,
such
as
satellite
images
and
traffic
information.
You
can
also
view
custom
Web
created
Maps.
1.
From
the
Home
screen,
tap
Apps
> Maps.
2.
Press
Menu
> Layers.
A
dialog
opens
with
a
list
of
layers.
3.
Turn
layers
on
or
off
by
tapping
the
layer
name.
A
check
mark
indicates
the
layer
is
selected.
•
Tap
Clear
Map
to
deselect
all
layers.
Layers
may
change
the
map
entirely
or
overlay
additional
information.Tap
icons
or
interactive
items
to
explore
different
layer
types.
Getting
directions
1.
From
the
Home
screen,
tap
Apps
> Maps.
2.
Press
Menu
> Directions.
3.
Use
your
current
location
as
the
starting
point,
or
enter
a
location
in
the
Start
point
field.
Or
tap to
select
an
address
from
your
contacts,
a
point
that
you
tap
on
a
map,
or
My
Places.
4.
Enter
your
destination
in
the
End
point
field.
Or
tap
to
select
an
address
from
your
contacts,
a
point
that
you
tap
on
the
map,
or
My
Places.